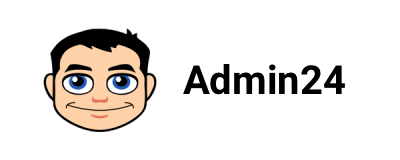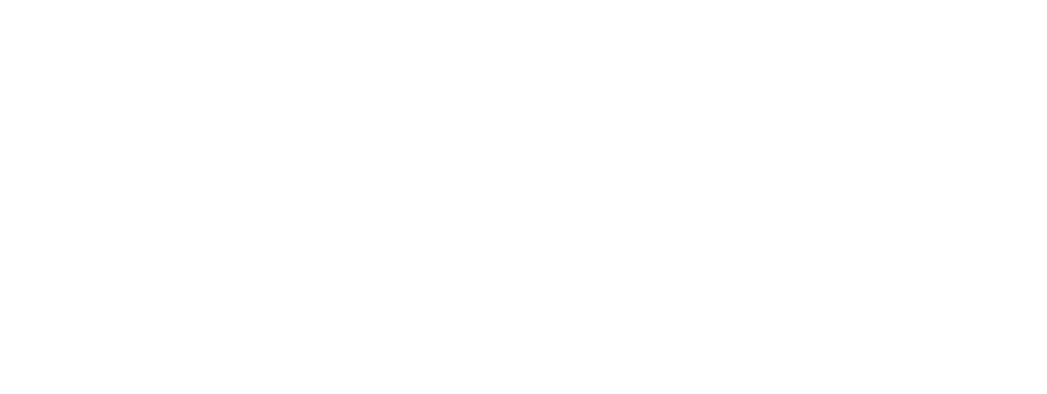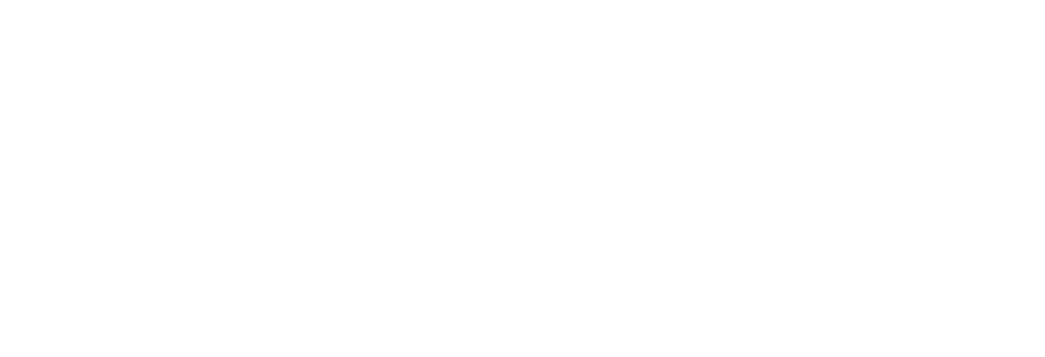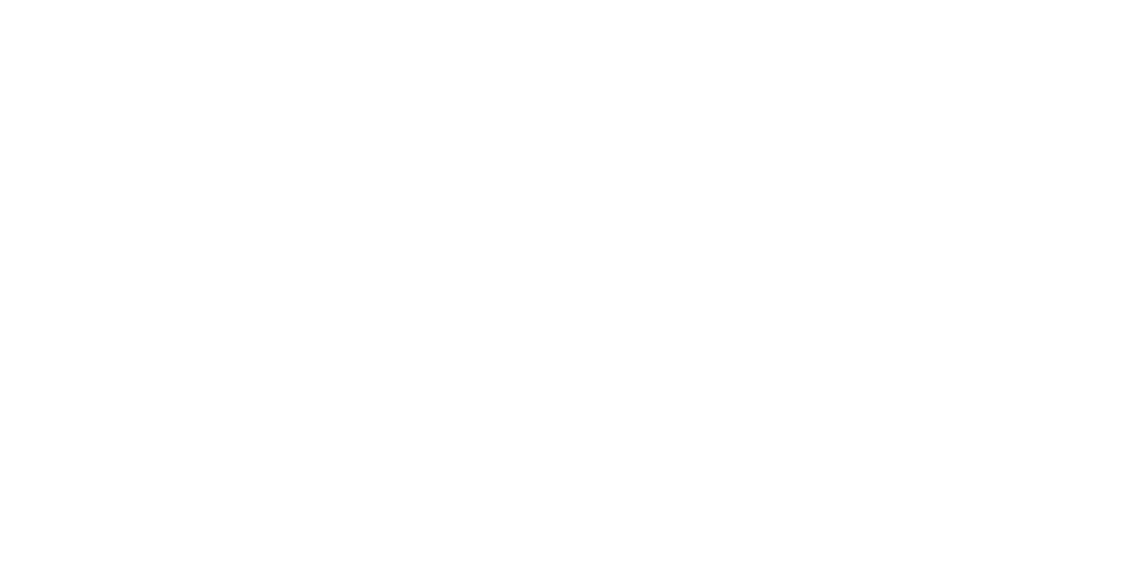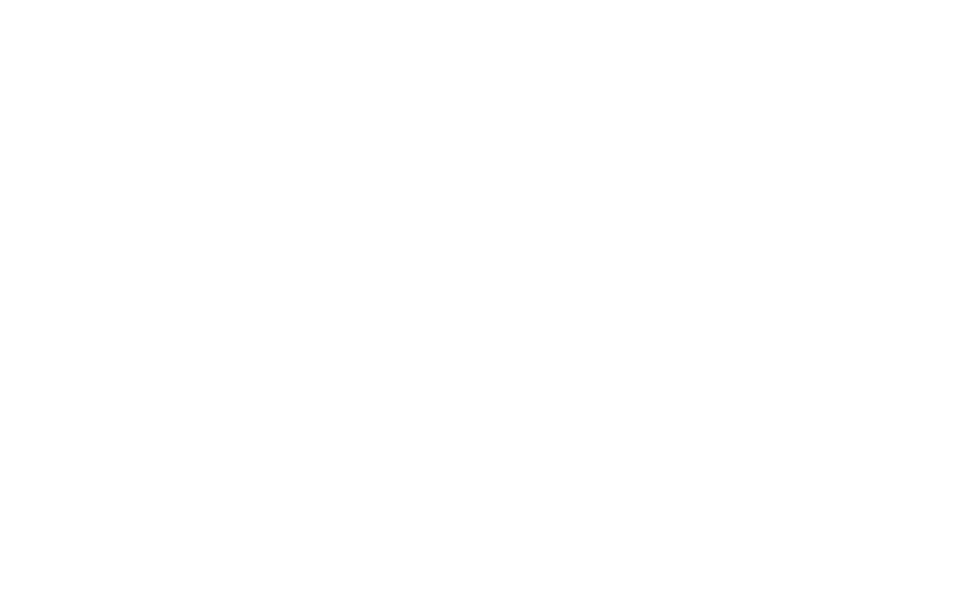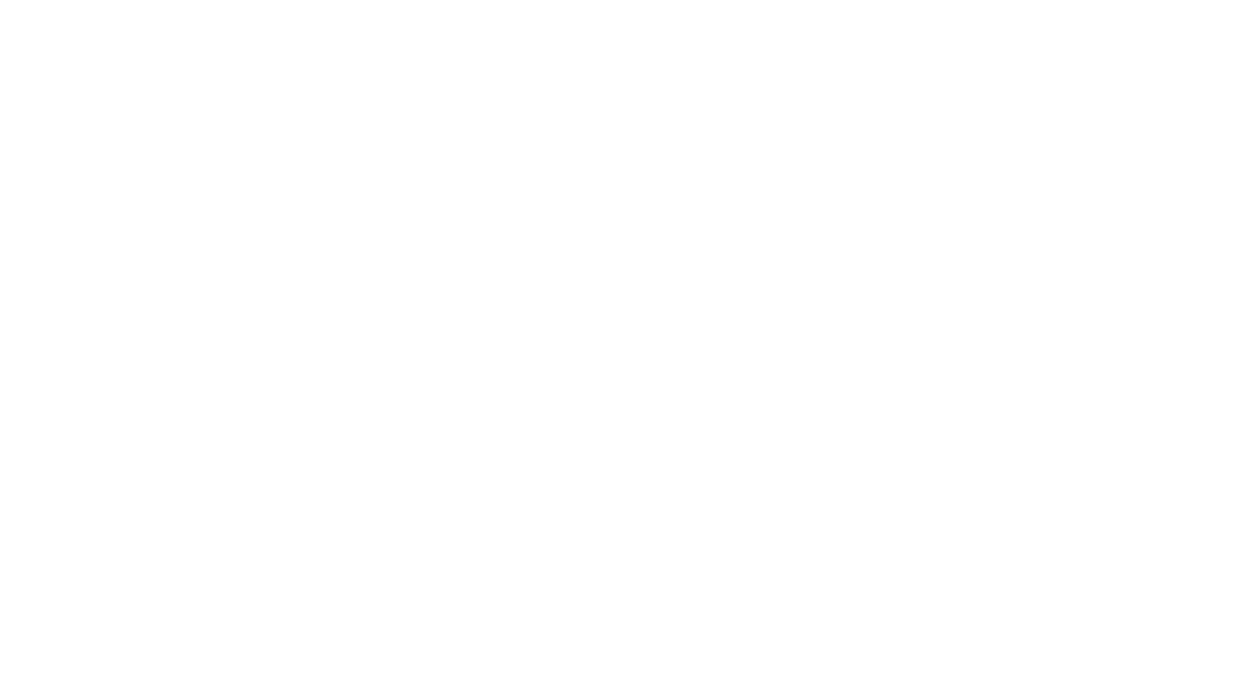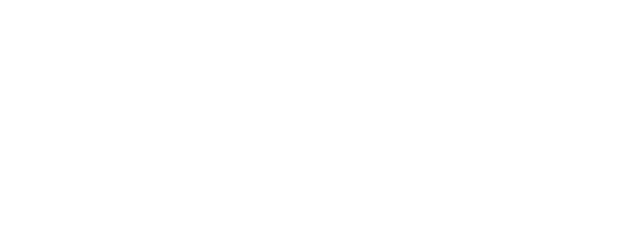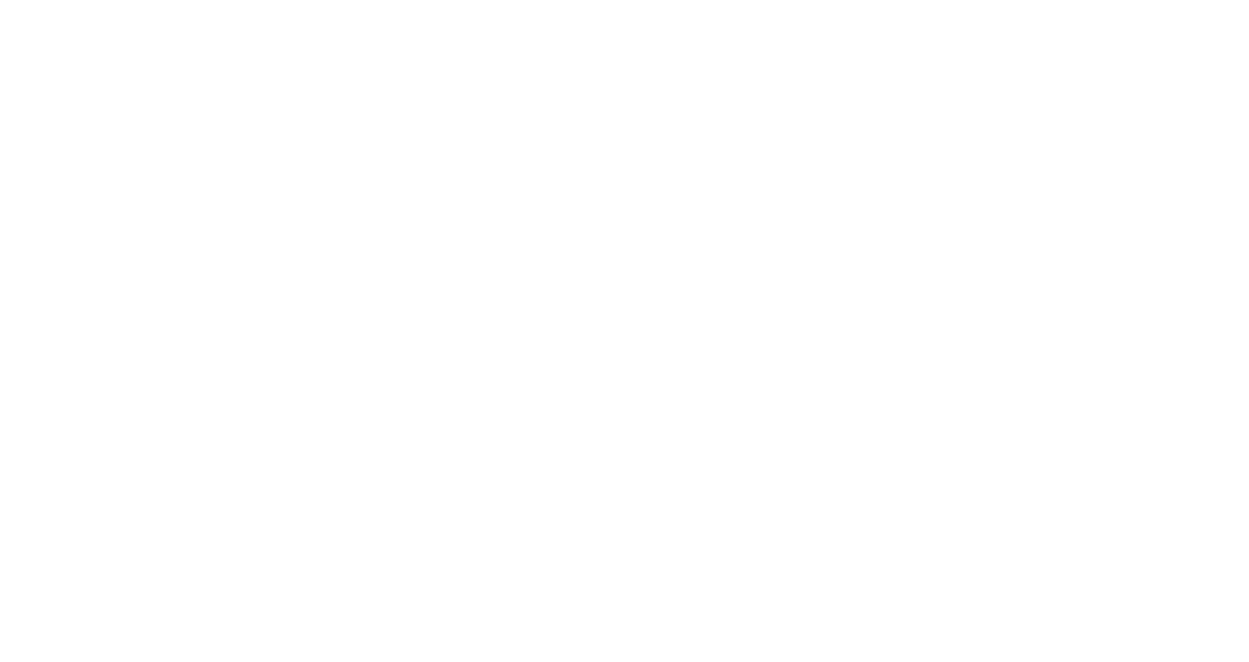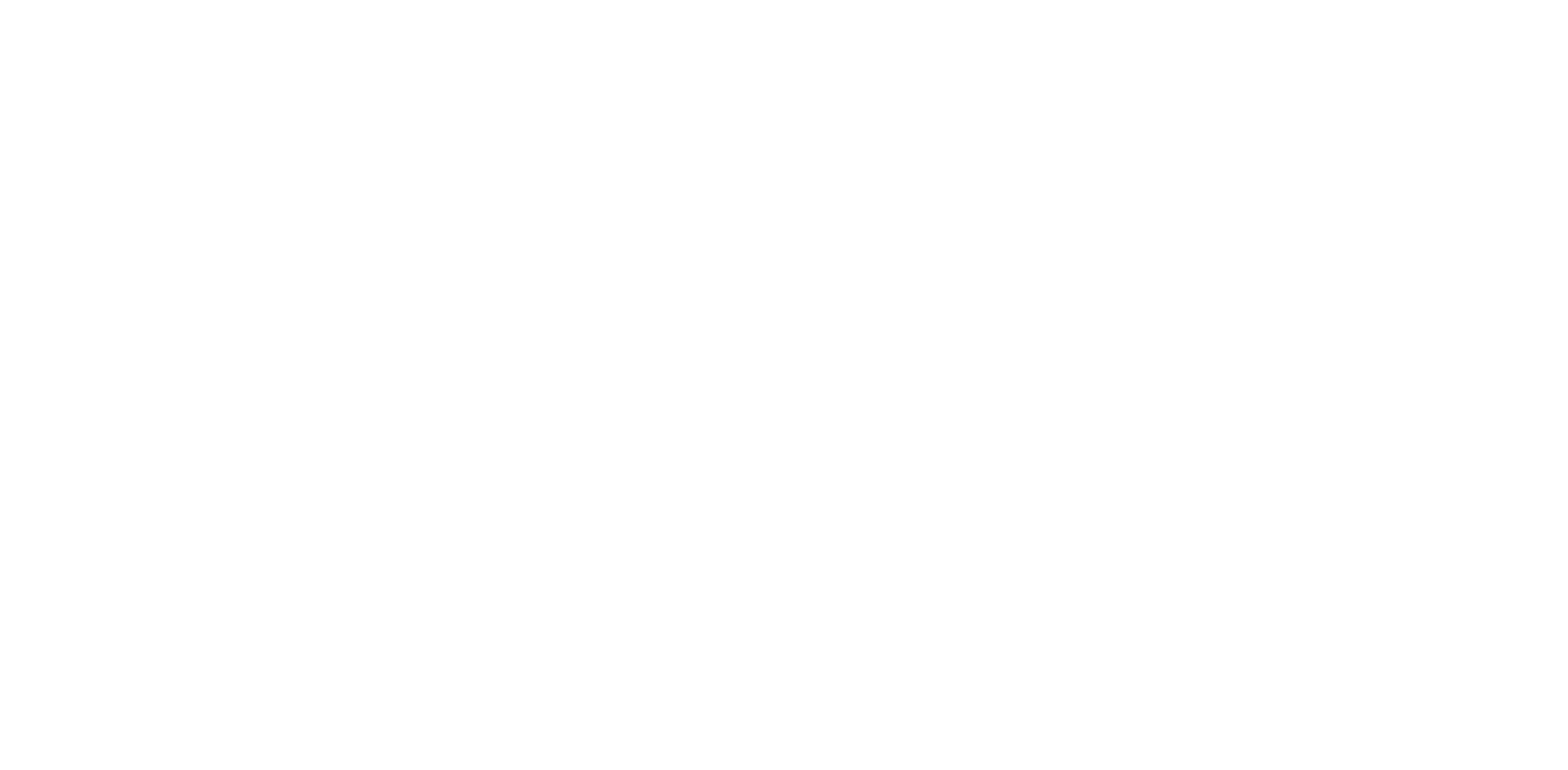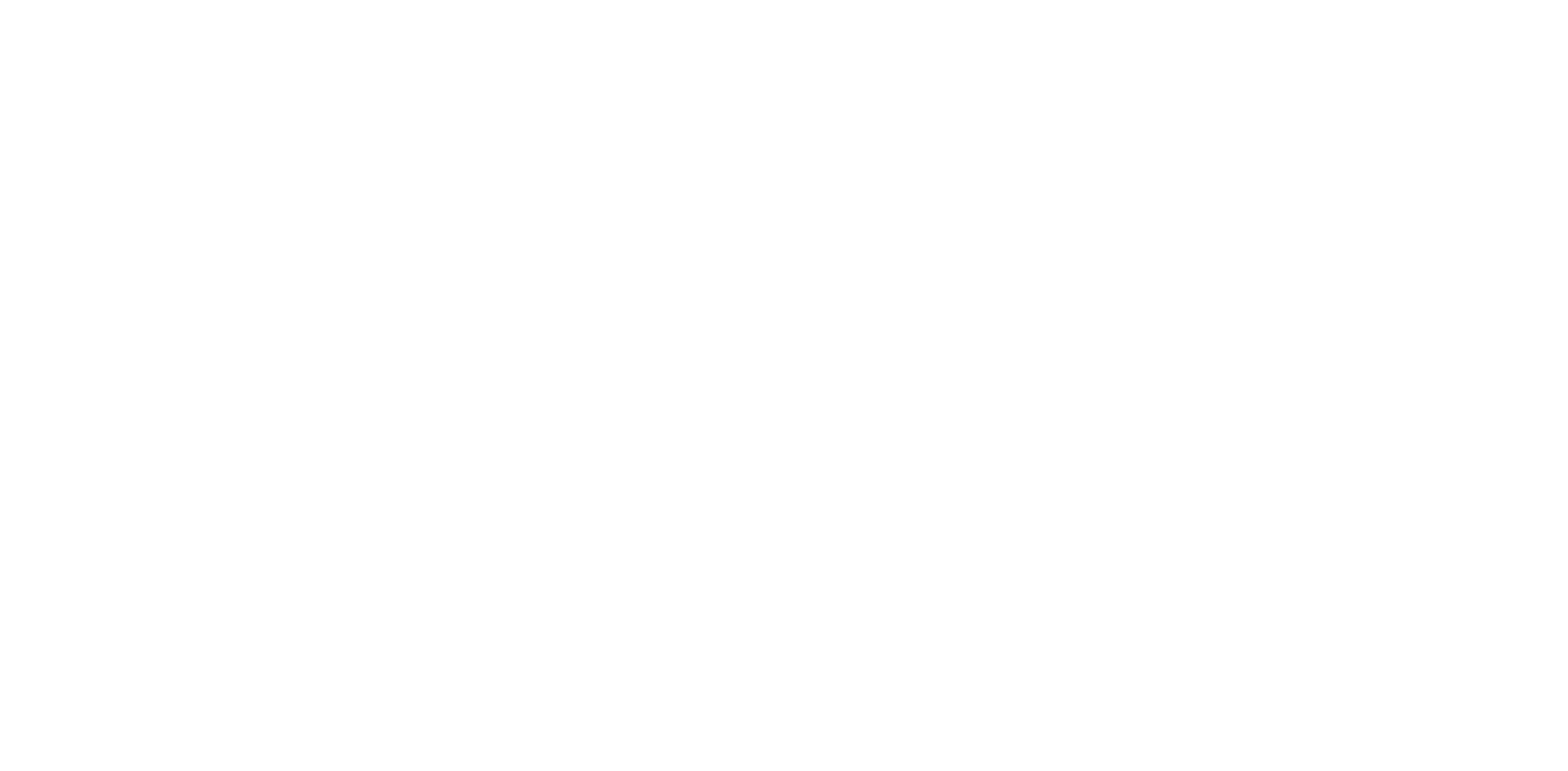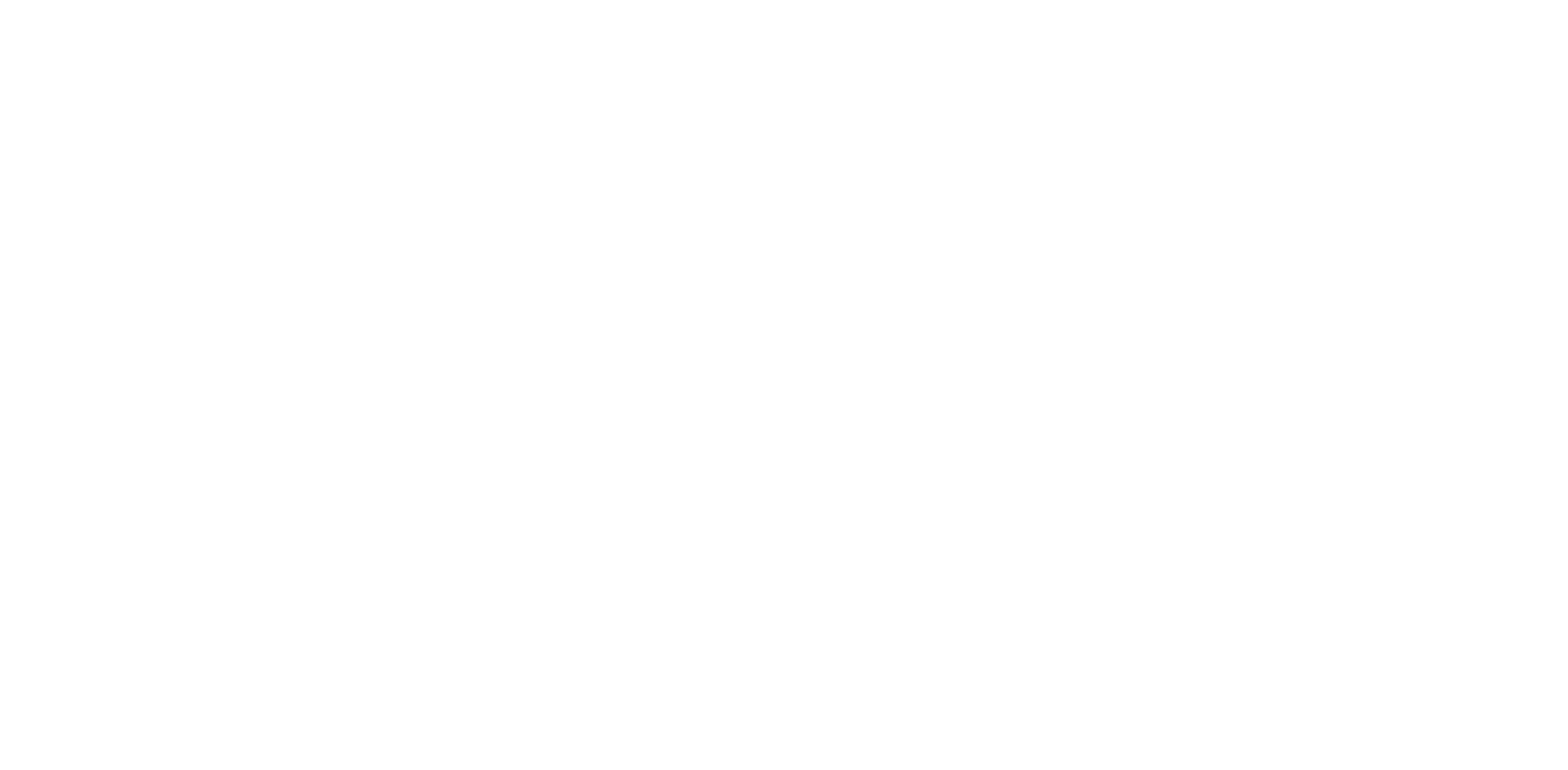Хотите улучшить вашу техподдержку?
Подписывайтесь на наш Telegram-канал и получите доступ к эксклюзивному контенту и полезным материалам о клиентском сервисе.
Настройки. Привязка Email
1. Настройка протокола SMTP
......1.2. Генерация пароля приложений для настройки SMTP через Яндекс.Почту
2. Настройка создания заявок из почты
По умолчанию в Admin24 уведомления клиентам о заявках приходят с адреса no-reply@admin24.ru.
......1.2. Генерация пароля приложений для настройки SMTP через Яндекс.Почту
2. Настройка создания заявок из почты
По умолчанию в Admin24 уведомления клиентам о заявках приходят с адреса no-reply@admin24.ru.
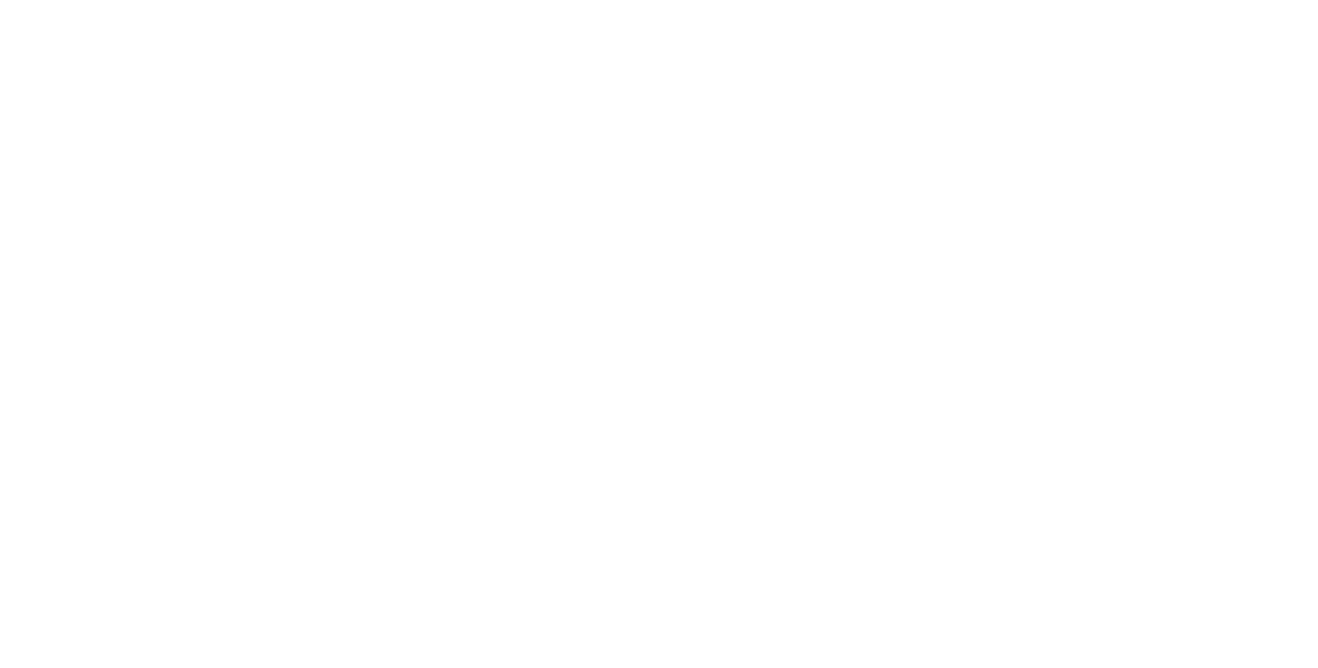
У пользователей есть возможность настроить протокол SMTP. Благодаря этой настройке уведомления клиентам о заявках из Admin24 — Service Desk будут приходить с адреса, который удобен вам. Например, с корпоративной почты компании.
Настройка протокола SMTP для Admin24
Шаг 1.
Перейдите в раздел «Настройки», во вкладку «Email».
Перейдите в раздел «Настройки», во вкладку «Email».
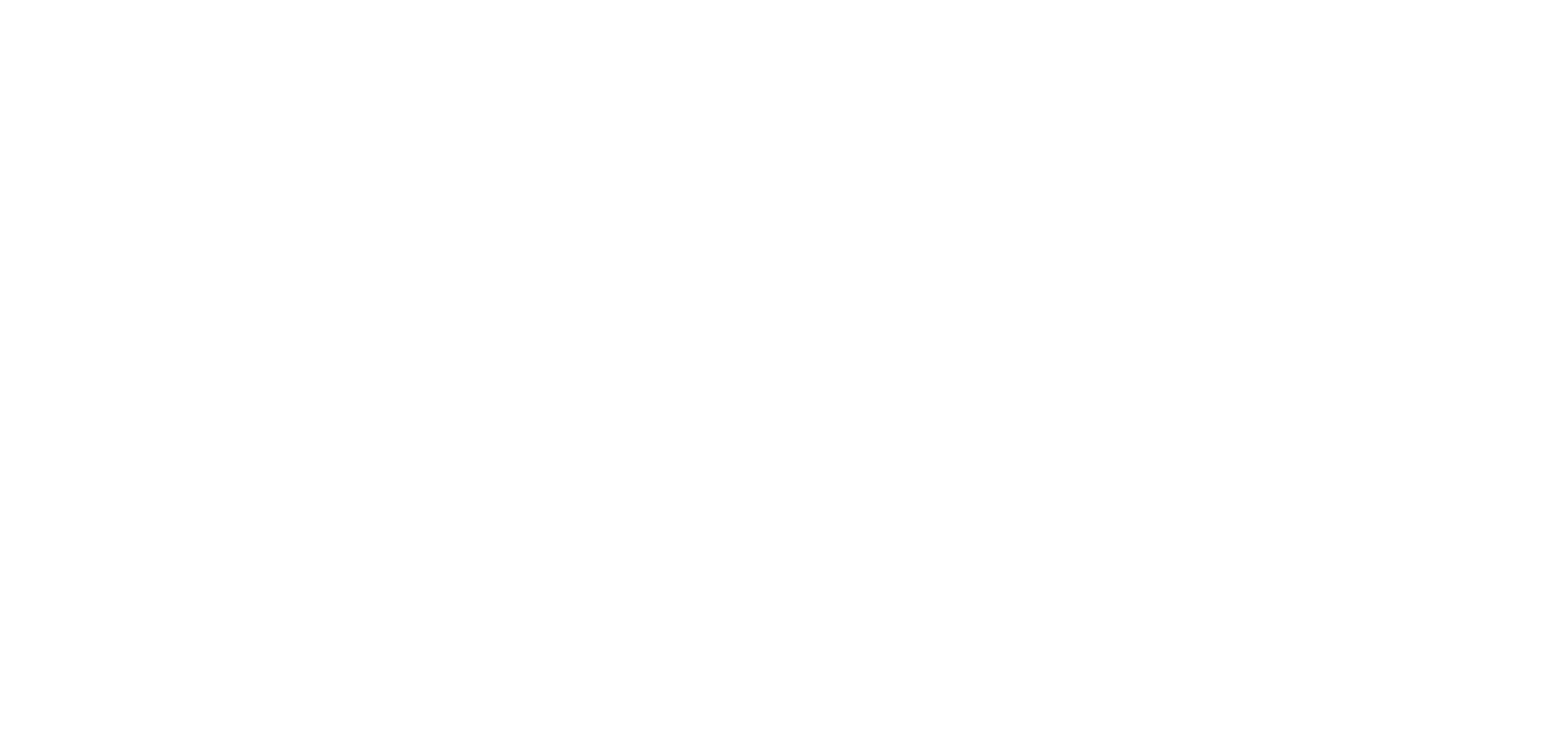
Шаг 2.
Выберите пункт «Работа с заявками» и нажмите кнопку «Добавить».
Выберите пункт «Работа с заявками» и нажмите кнопку «Добавить».
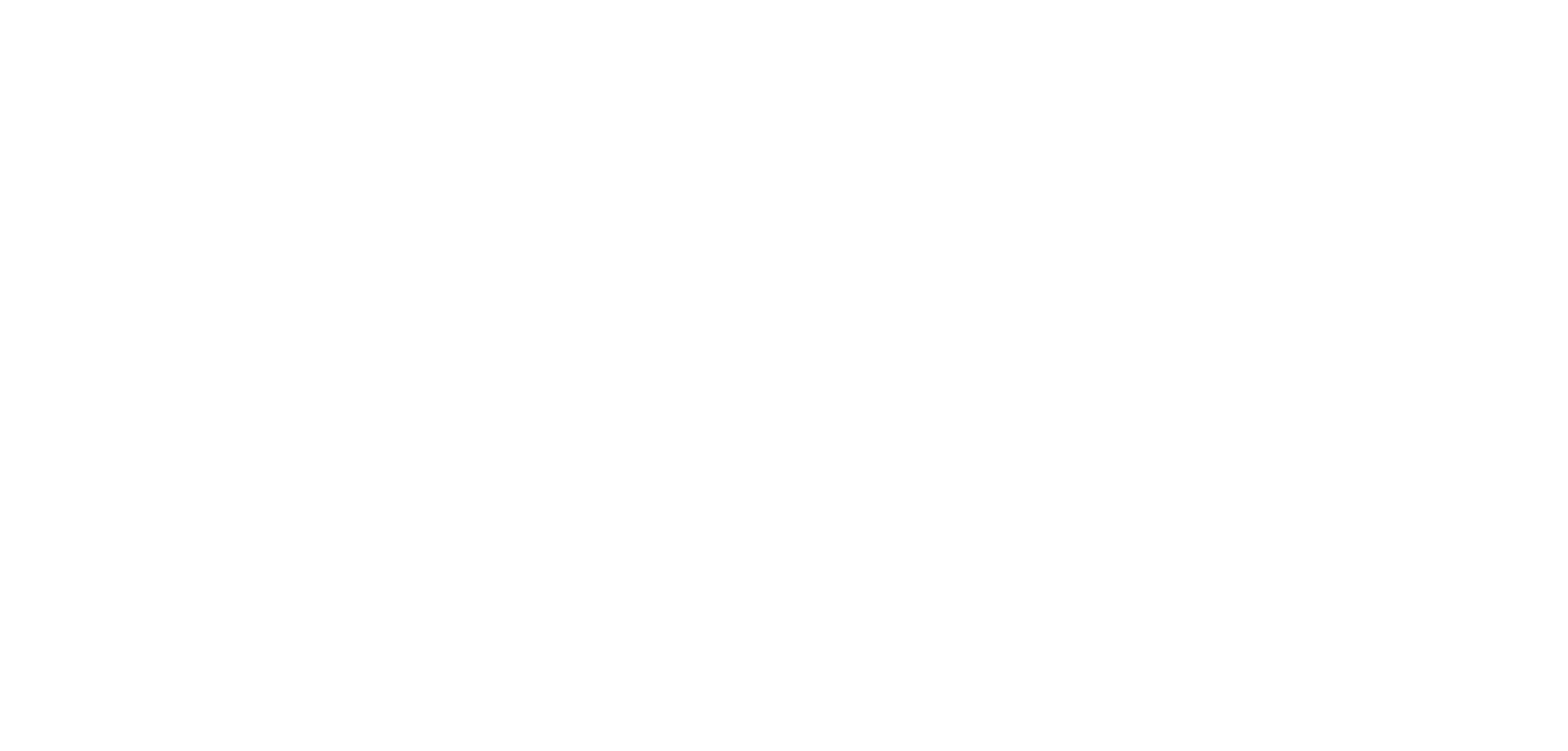
Шаг 3.
Введите необходимые данные для настройки:
Для настройки SMTP рекомендуем использовать инструкцию вашей почтовой службы (gmail, yandex, mail.ru).
Введите необходимые данные для настройки:
- Поле «Логин SMTP» обычно совпадает с адресом электронной почты, который вы подключаете.
- Пароль SMTP необходимо сгенерировать в настройках вашей почтовой службы. Ниже мы приводим пример, как сгенерировать его для Яндекс.Почты. У gmail и mail.ru есть свои инструкции.
- Адрес SMTP-сервера предоставляет ваша почтовая служба: для gmail — это smtp.gmail.com, для yandex — smtp.yandex.com, для mail.ru — smtp.mail.ru.
- Стандартное значение порта SMTP — 465.
- Адрес отправителя должен соответствовать почты, которую вы хотите подключить.
- Имя отправителя будет отображаться в поле «От кого» при получении письма.
- Логин IMAP соответствует адресу электронной почты, который вы подключаете.
- Пароль IMAP обычно такой же, как и сгенерированный пароль SMTP. Но для точной информации обратитесь к инструкции вашей почтовой службы.
- Стандартное значение IMAP-порта — 993.
- Адрес IMAP-сервера предоставляет ваша почтовая служба: для gmail — это imap.gmail.com, для yandex — imap.yandex.com, для mail.ru — imap.mail.ru.
Для настройки SMTP рекомендуем использовать инструкцию вашей почтовой службы (gmail, yandex, mail.ru).
Примечание
Яндекс, Mail.ru, Google и т. п. подходят только для тестирования. Для основной работы следует использовать сервисы, специально предназначенные для работы с автоматизированными системами, или собственный SMTP-сервер.
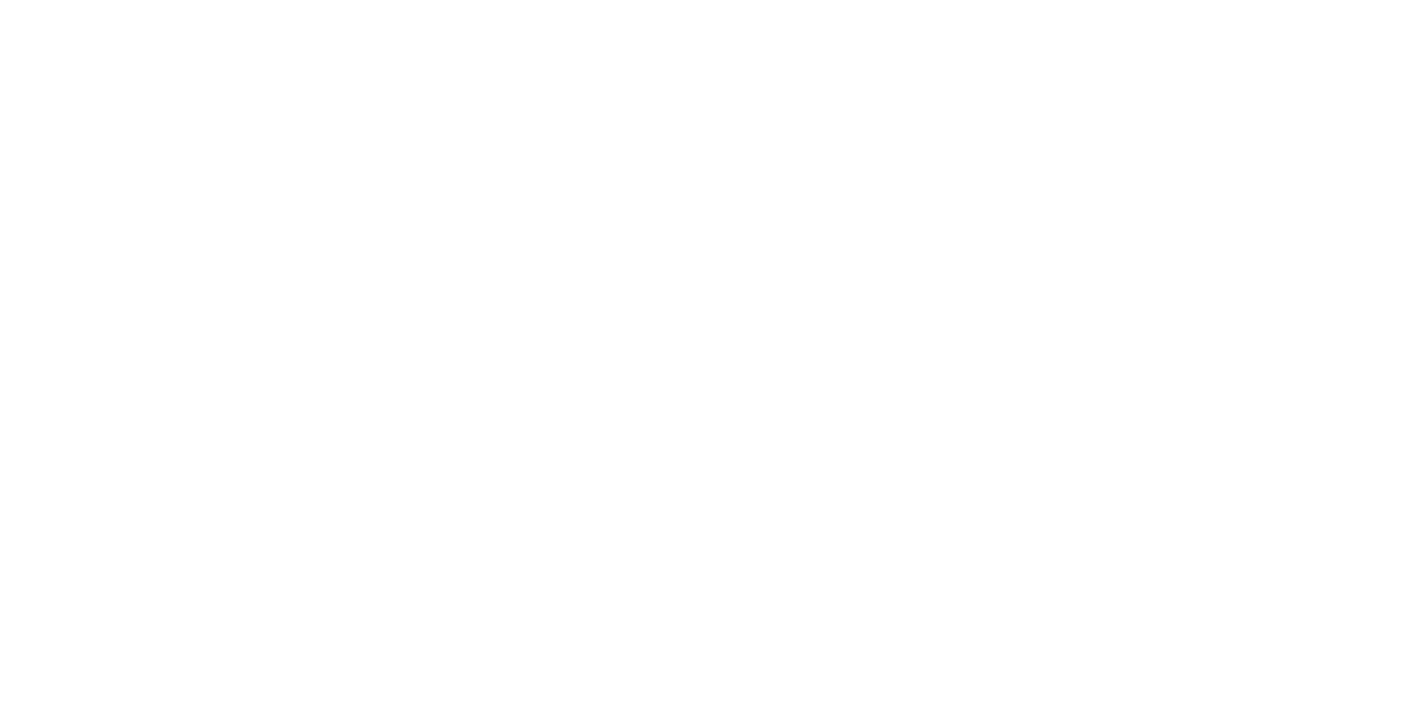
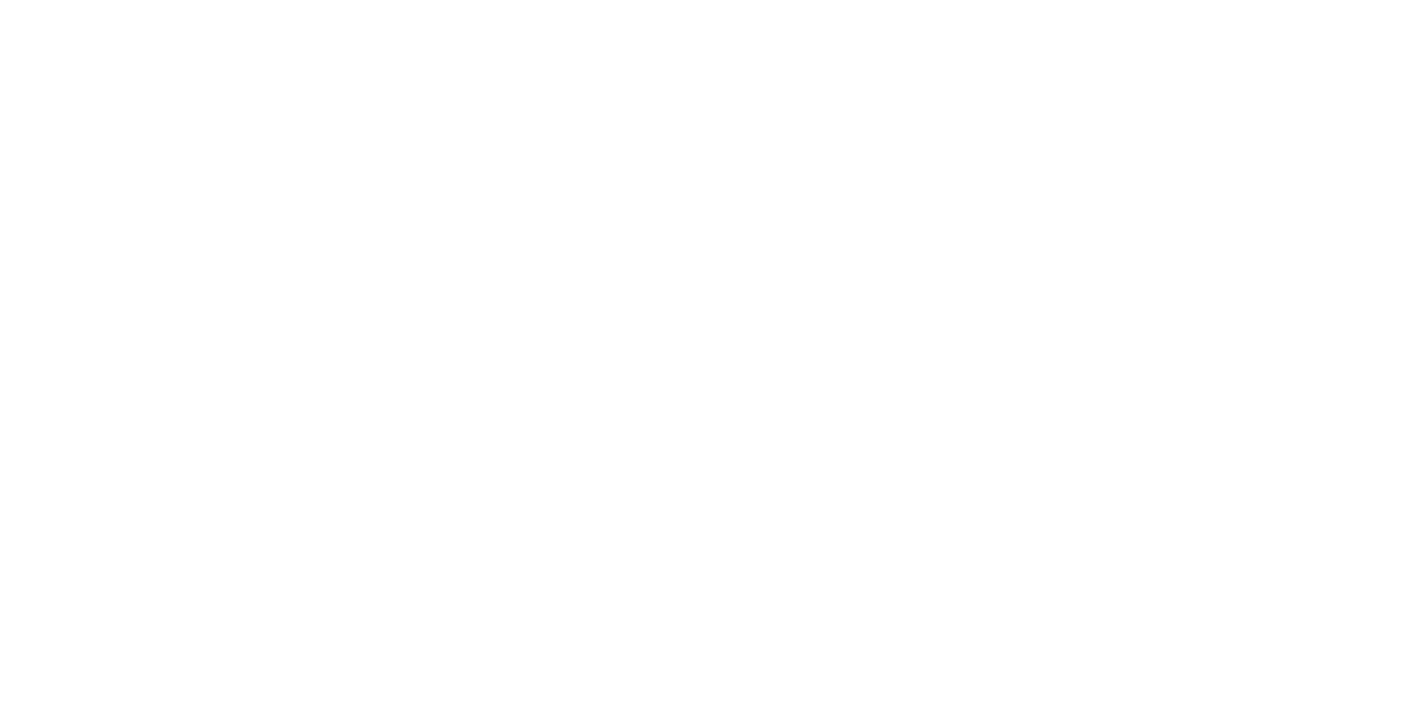
Если вам видны не все поля, как и на первом скриншоте, наведите на форму и проскрольте вниз.
Шаг 4.
Нажмите на кнопку «Проверить». Если данные введены корректно, высветится соответствующее уведомление.
Нажмите на кнопку «Проверить». Если данные введены корректно, высветится соответствующее уведомление.
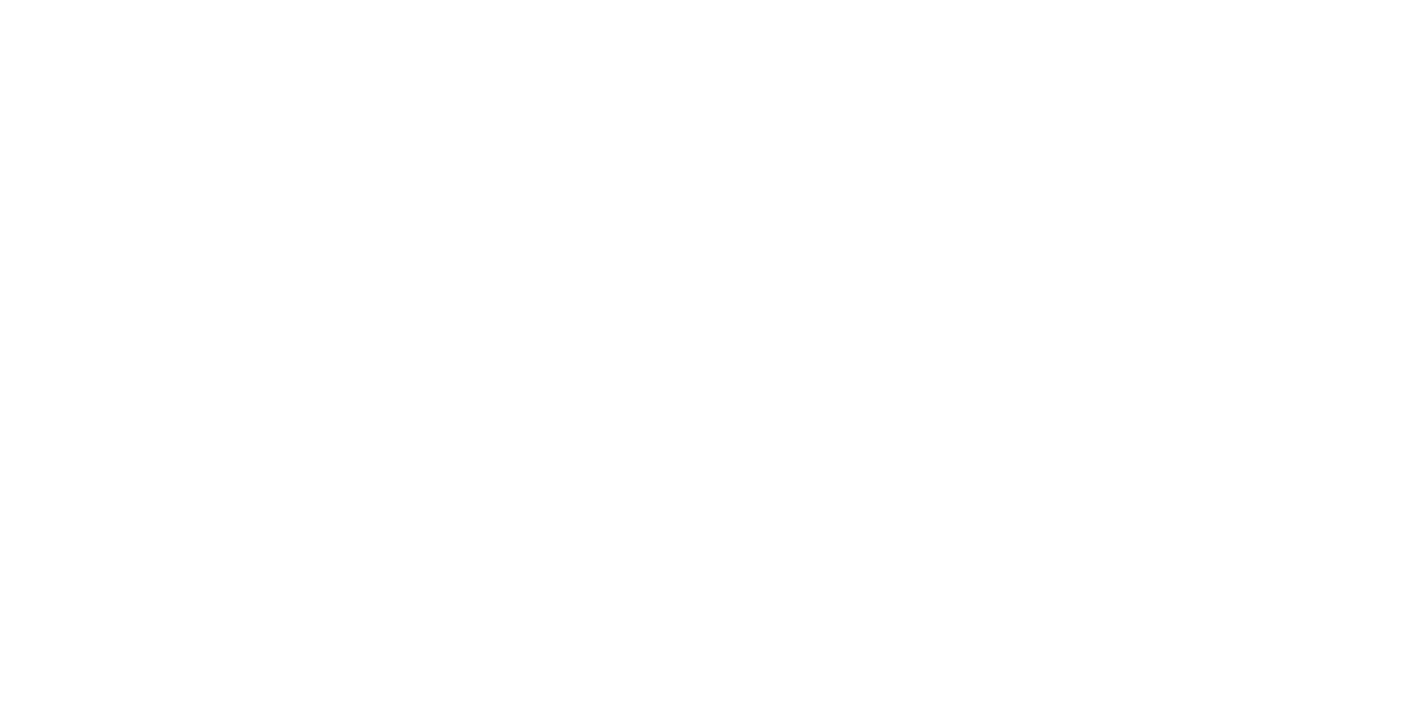
Если возникает ошибка при проверке данных, убедитесь, что вы заполнили все поля. Для этого наведите курсор на форму и проскрольте вниз.
Если данные прошли проверку, нажмите «Сохранить». На этом настройка завершена.
Если данные прошли проверку, нажмите «Сохранить». На этом настройка завершена.
Шаг 5.
Проверьте, активирован ли почтовый ящик. Эта информация отображается в Настройках, вкладка email, работа с заявками. Если в строке с email адресом красный замок, то нажмите на него, чтобы сделать адрес активным.
Проверьте, активирован ли почтовый ящик. Эта информация отображается в Настройках, вкладка email, работа с заявками. Если в строке с email адресом красный замок, то нажмите на него, чтобы сделать адрес активным.
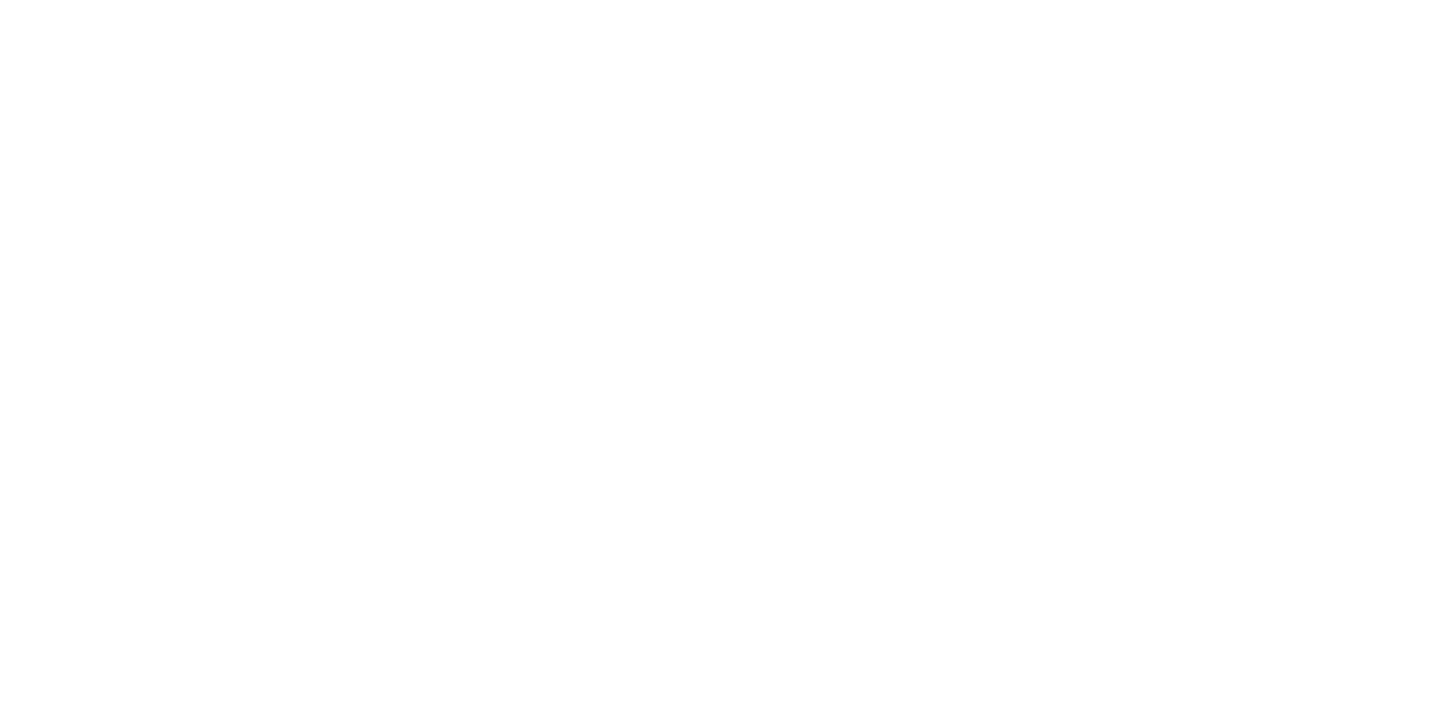
Теперь уведомления клиентам о работе с заявками будут приходить с того адреса почты, доступ к которой вы предоставили.
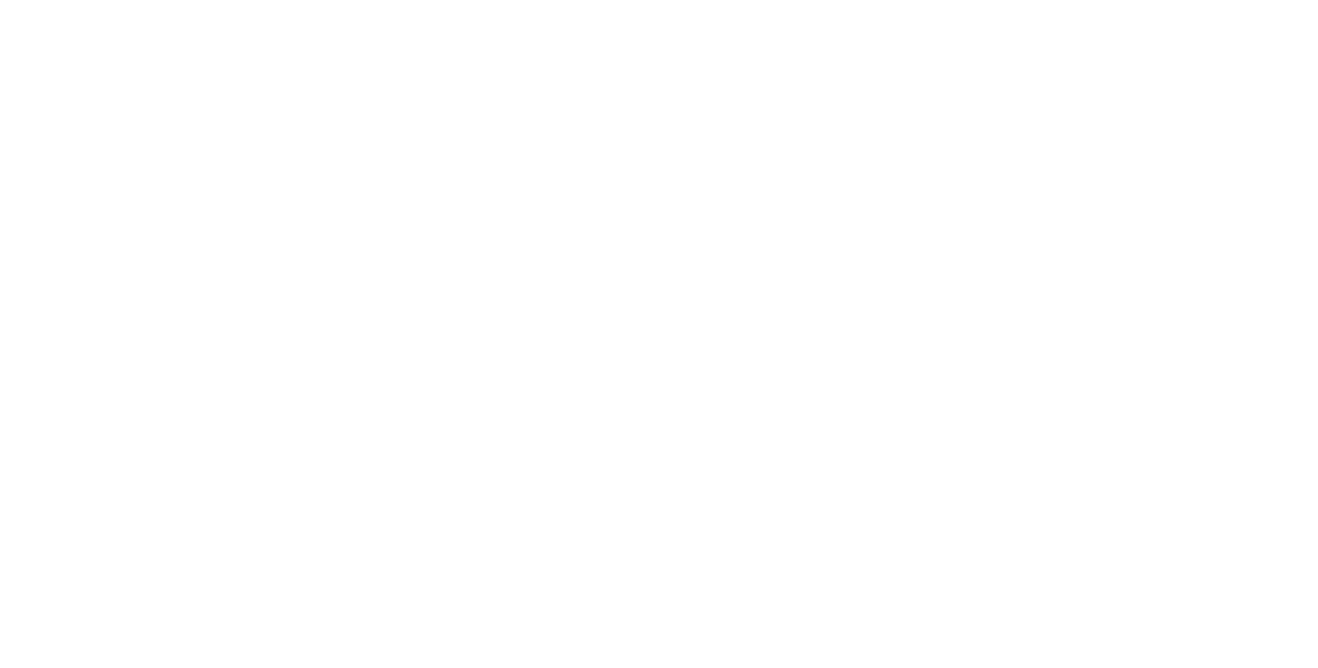
Генерация пароля приложений для настройки
SMTP через Яндекс.Почту
SMTP через Яндекс.Почту
Для примера подключим SMTP через Яндекс.Почту:
Шаг 1.
Перейдите в свой почтовый ящик и выберите пункт «Почтовые программы». В этом разделе проставьте галочку рядом с пунктом «С сервера imap.yandex.ru по протоколу IMAP». В способе авторизации оставьте галочку только напротив пункта «Пароли приложений и OAuth-токены.
Шаг 1.
Перейдите в свой почтовый ящик и выберите пункт «Почтовые программы». В этом разделе проставьте галочку рядом с пунктом «С сервера imap.yandex.ru по протоколу IMAP». В способе авторизации оставьте галочку только напротив пункта «Пароли приложений и OAuth-токены.
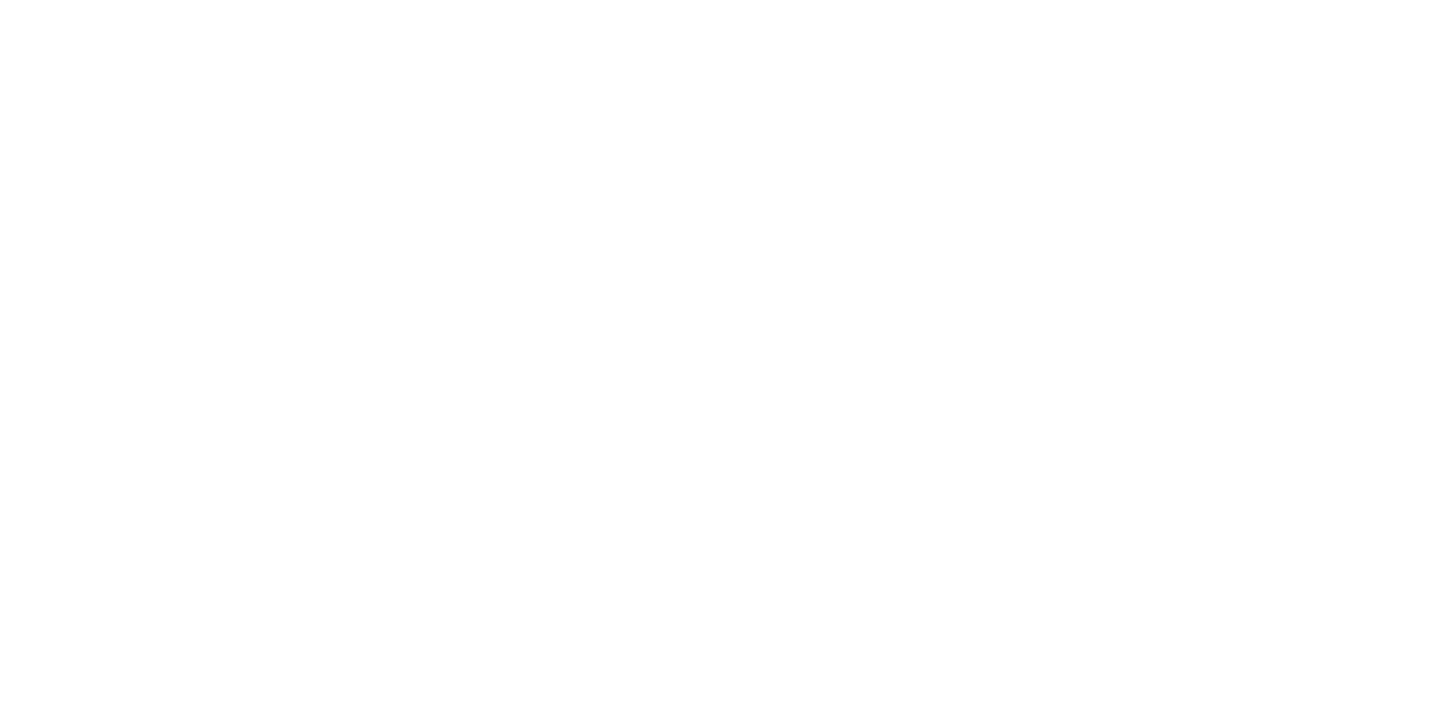
Шаг 8.
Добавьте пользователей в Админ24 из Битрикс24, чтобы все ваши сотрудники могли полноценно пользоваться Service Desk системой. Это можно сделать на этапе Мастера настроек или перейдя во вкладку «Пользователи» в настройках, а затем в «Приглашения», «Из Битрикс24». Проставьте галочки напротив сотрудников, которые будут работать с Админ24, и нажмите «Добавить пользователей».
Добавьте пользователей в Админ24 из Битрикс24, чтобы все ваши сотрудники могли полноценно пользоваться Service Desk системой. Это можно сделать на этапе Мастера настроек или перейдя во вкладку «Пользователи» в настройках, а затем в «Приглашения», «Из Битрикс24». Проставьте галочки напротив сотрудников, которые будут работать с Админ24, и нажмите «Добавить пользователей».
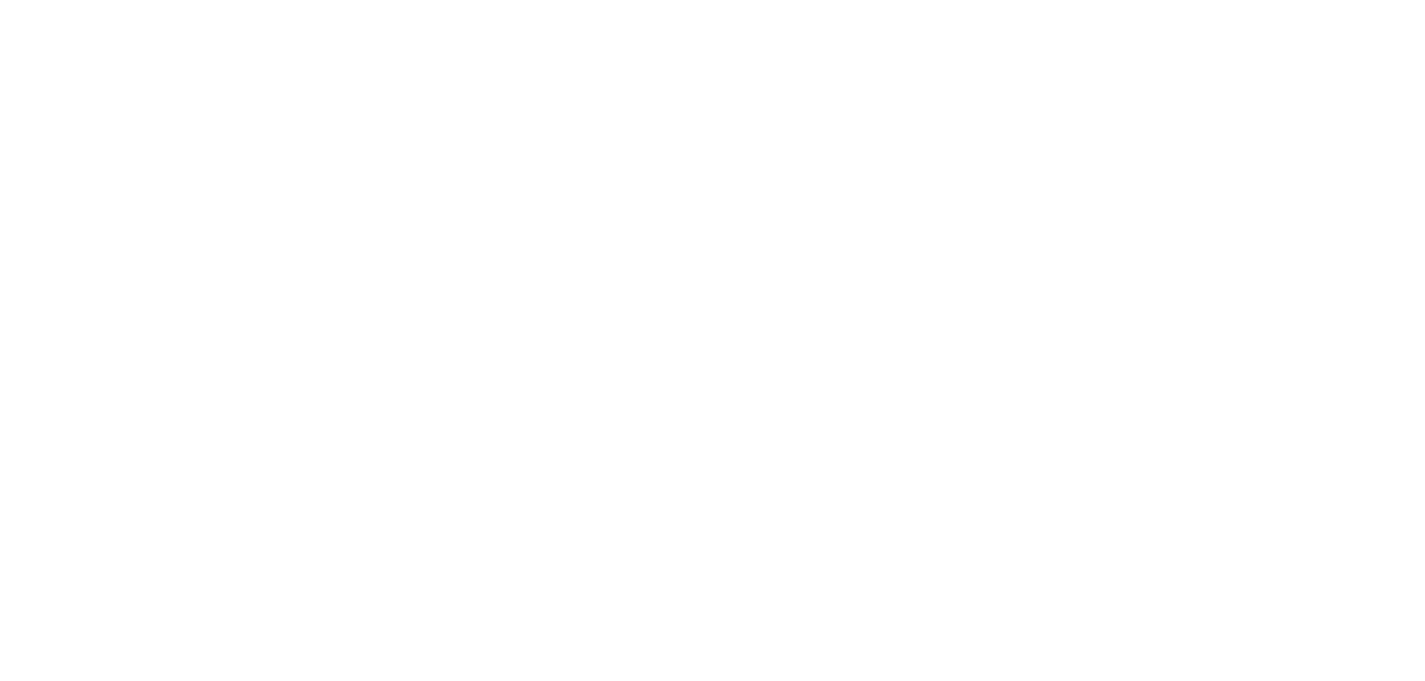
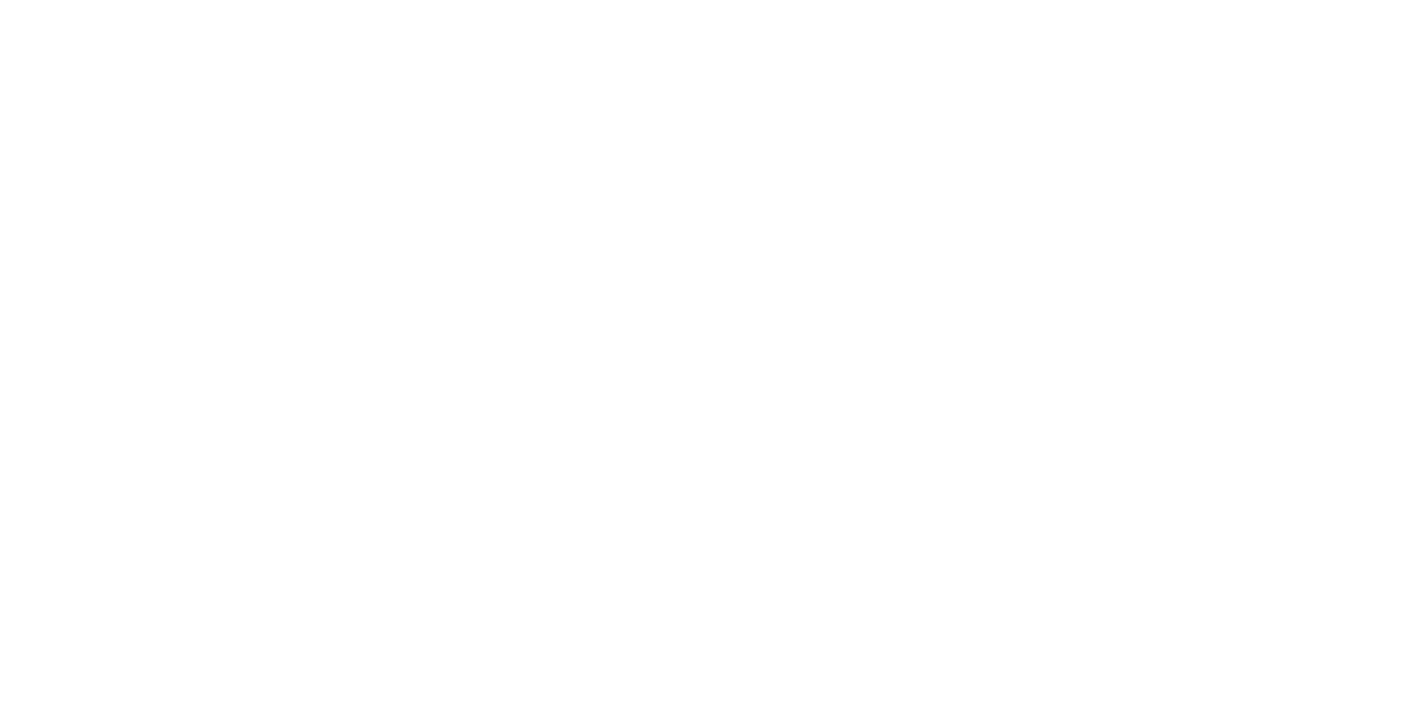
Шаг 3.
Чтобы создать пароль для приложения, введите пароль от своего аккаунта, он не будет передаваться сторонним сервисам.
Чтобы создать пароль для приложения, введите пароль от своего аккаунта, он не будет передаваться сторонним сервисам.
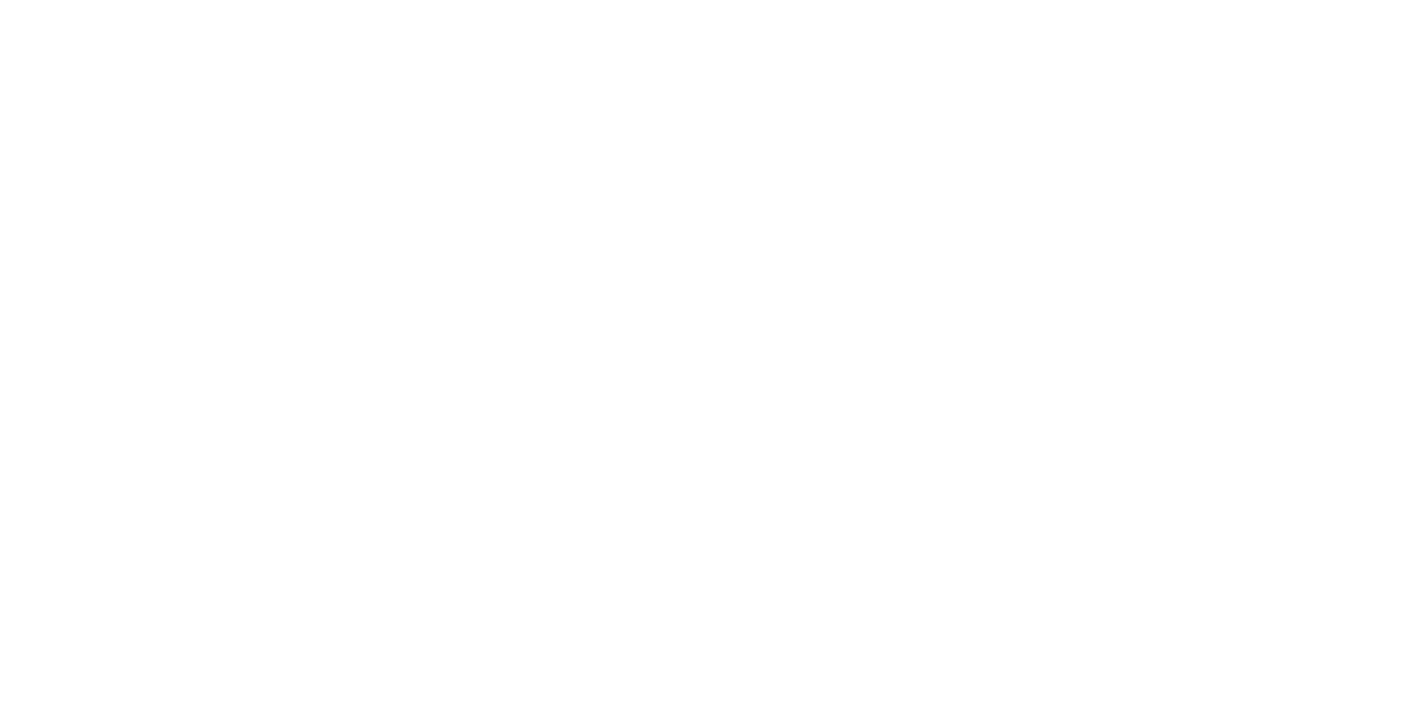
Шаг 4.
В типе приложений выберите «Почта» и введите название для пароля. Мы вводим название сервиса, чтобы не путаться. Затем нажмите на кнопку «Создать».
В типе приложений выберите «Почта» и введите название для пароля. Мы вводим название сервиса, чтобы не путаться. Затем нажмите на кнопку «Создать».
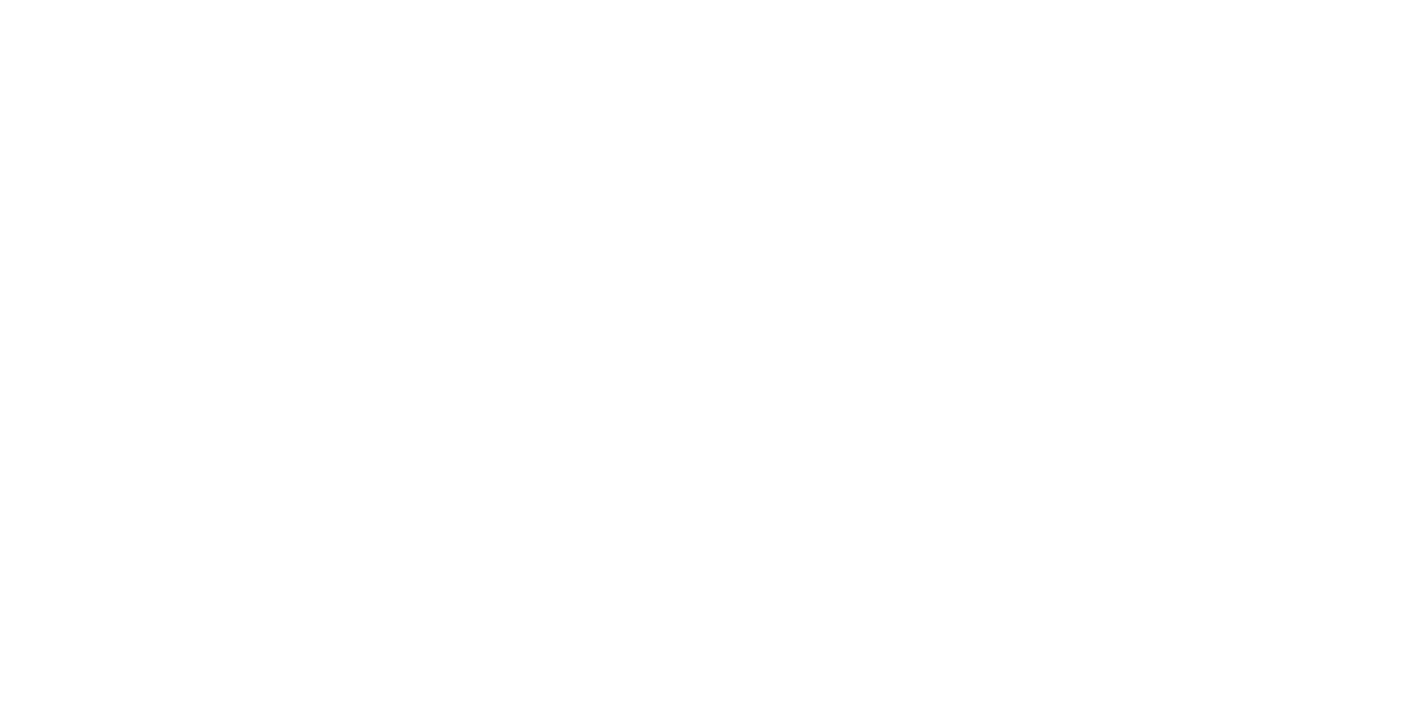
Вам автоматически будет сгенерирован пароль. Его и нужно вводить в поля «Пароль SMTP» и «Пароль IMAP» при настройке в Admin24.
Видеоинструкция по настройке SMTP
Настройка создания заявок из почты (подключение ящика по протоколу IMAP к облачному и коробочному Admin24)
Инструкция подходит только для настройки IMAP для приема заявок. Если вы планируете использовать собственный SMTP, то почтовый ящик на Яндекс не подойдет: ни бесплатный, ни созданный на собственном домене и подключенный к Яндекс.
Подключение по IMAP к коробочной версии Admin24 осуществляется аналогично.
Покажем подключение по IMAP на примере почтового ящика, подключенного к собственному домену.
Подключение по IMAP к коробочной версии Admin24 осуществляется аналогично.
Покажем подключение по IMAP на примере почтового ящика, подключенного к собственному домену.
Примечание
Подключаемый ящик должен использоваться только для создания заявок через почту в Admin24. Его не следует использовать ни для каких других целей!
Заявки создаются только из непрочитанных писем за последние сутки. Если письмо уже было прочитано, или пришло ранее, чем за сутки, то заявка из него не создается!
В ящике не должно быть никаких переадресаций или других нестандартных настроек!
Заявки создаются только из непрочитанных писем за последние сутки. Если письмо уже было прочитано, или пришло ранее, чем за сутки, то заявка из него не создается!
В ящике не должно быть никаких переадресаций или других нестандартных настроек!
В интерфейсе почтового ящика откройте «Настройки»→«Все настройки»:
Выберите пункт «Почтовые программы»:
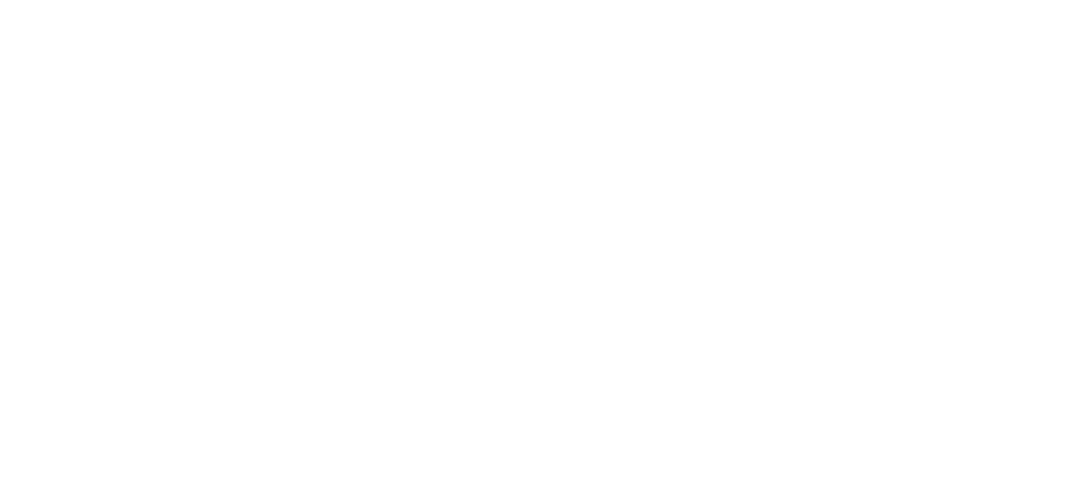
Установите галочки в настройках протокола IMAP. Галочку «Использовать портальный пароль» можно установить по желанию для упрощения дальнейшей настройки. Она позволит использовать пароль от почтового ящика вместо пароля приложений.
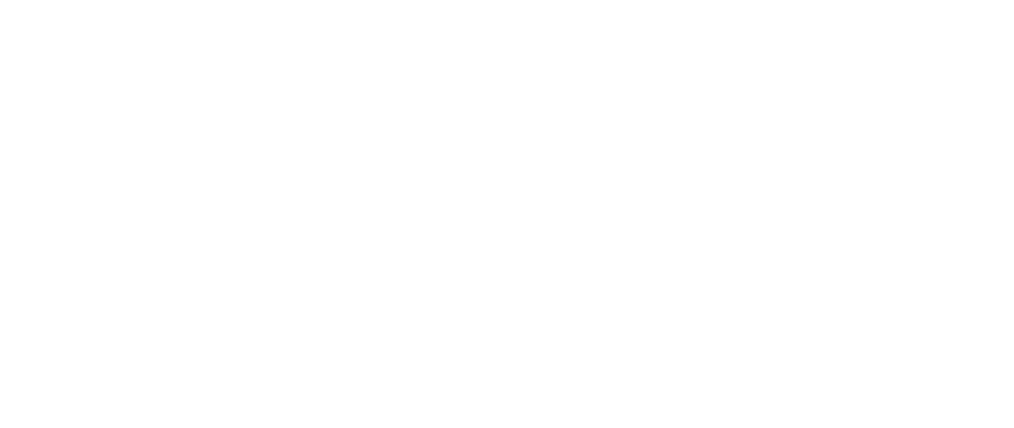
Перейдите на пункт «Безопасность» и нажмите на ссылку «Пароли приложений»:
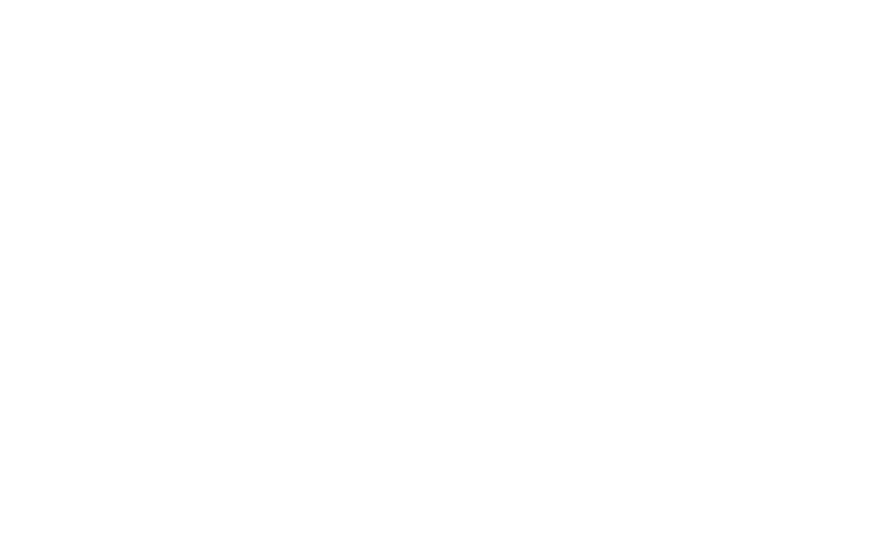
Активируйте пароли приложений:
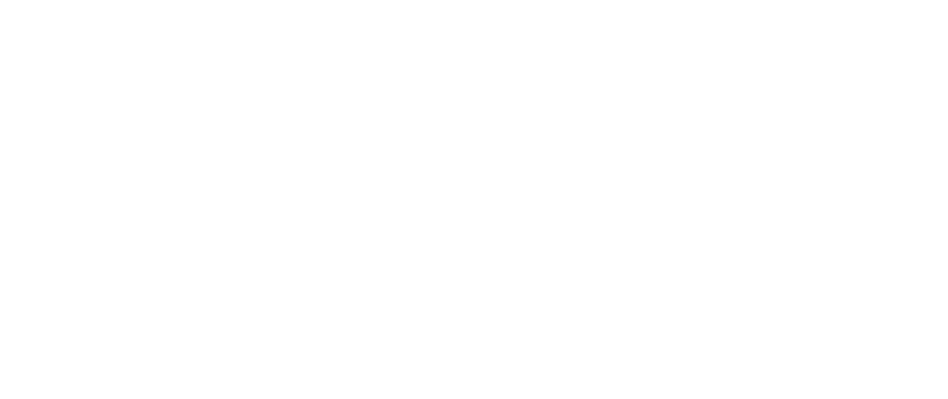
Создайте пароль для IMAP, POP3, SMTP:
Скопируйте полученный пароль IMAP. Он показывается только один раз.
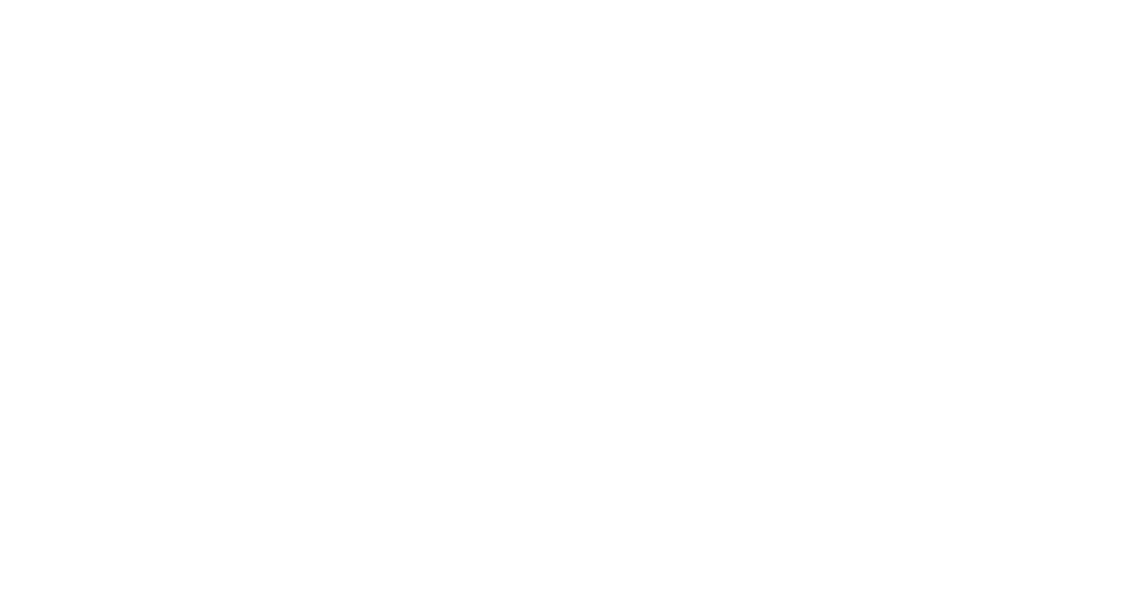
Далее настройки осуществляются на стороне Admin24.
Перейдите в «Настройки»→«Email»:
Перейдите в «Настройки»→«Email»:
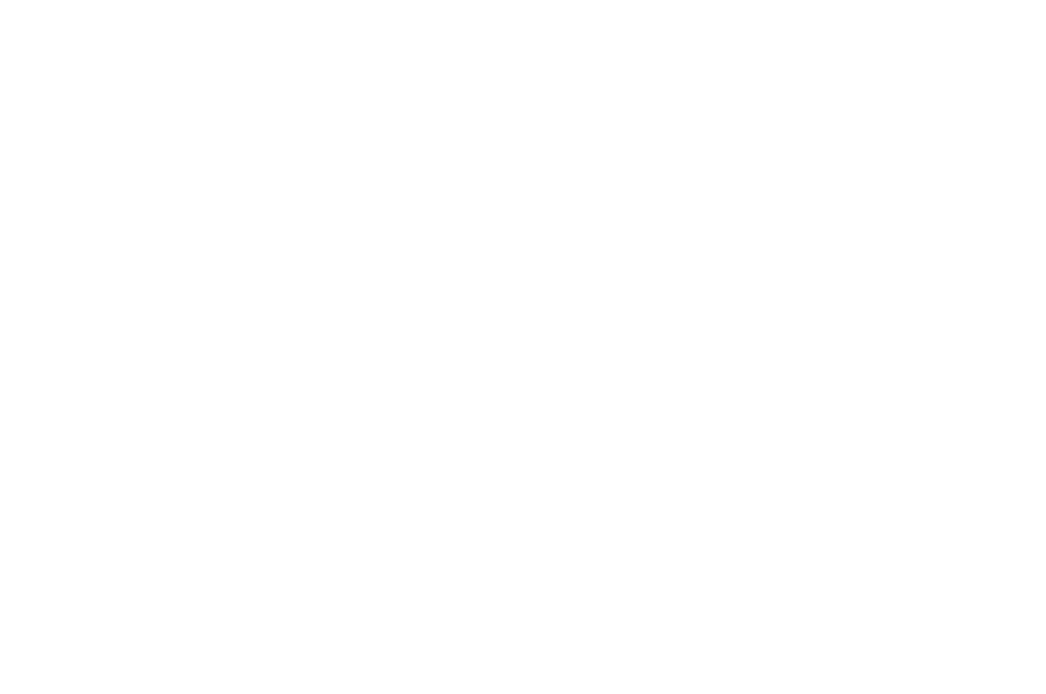
На вкладке «Прием заявок» нажмите кнопку «Добавить»:
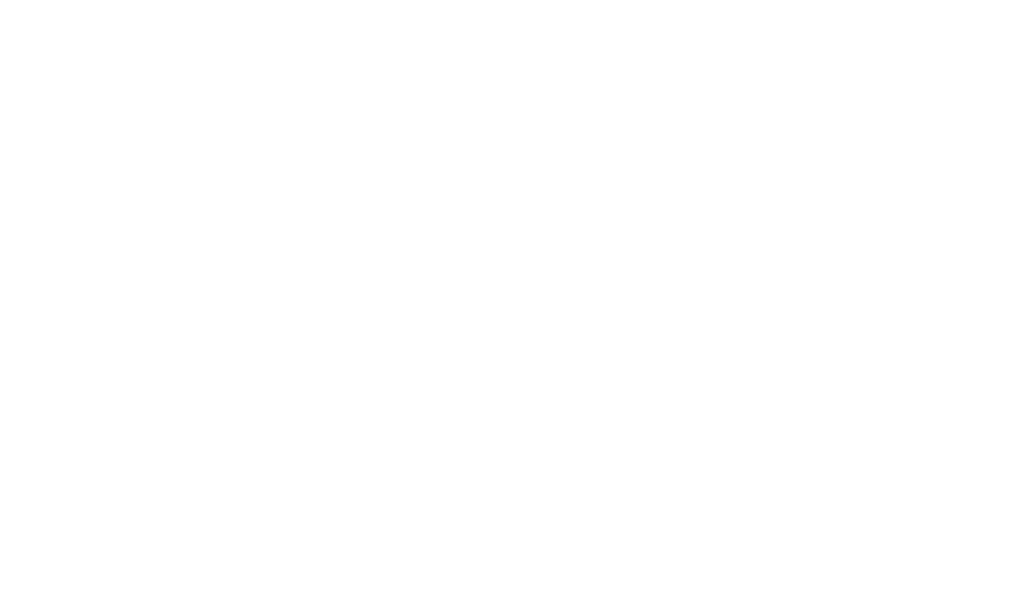
Выберите пункт «IMAP»:
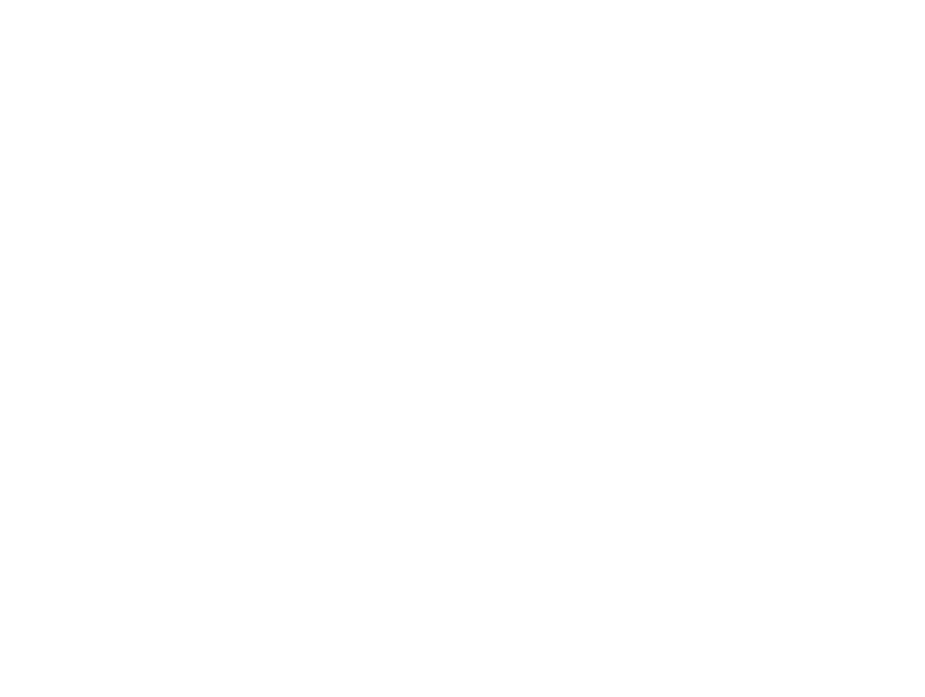
- В поле «Email-адрес» укажите подключаемый email-адрес.
- В поле «Логин» укажите логин для доступа к IMAP. Как правило, например, в yandex или mail.ru, это тот же адрес электронной почты, но в некоторых почтовых системах логин может быть и другим. Что именно здесь указывать, необходимо уточнить в документации к почтовой системе.
- В поле «Пароль» укажите пароль приложения, который только что создали в интерфейсе Яндекса. Если вы установили галочку «Использовать портальный пароль», то можете указать просто пароль от ящика. Если галочку «Использовать портальный пароль» не устанавливали, то пароль от ящика не подойдет. В таком случае необходимо использовать пароль приложения.
- Адрес сервера IMAP необходимо уточнить в документации к используемой почтовой системе в разделе подключения к почтовым программам. У Яндекса адрес выглядит так: imap.yandex.ru.
- Порт также необходимо уточнять в документации к почтовой системе. У Яндекса и Mail.ru – 993, но для других систем порт может отличаться.
- В поле «Форма» выберите из имеющихся форм форму, по которой будут создаваться заявки. Если свободных форм нет, то форму необходимо заранее создать через «Настройки»→«Формы».
- В поле «Услуга» укажите услугу, к которой будут привязываться заявки, созданные через почту.
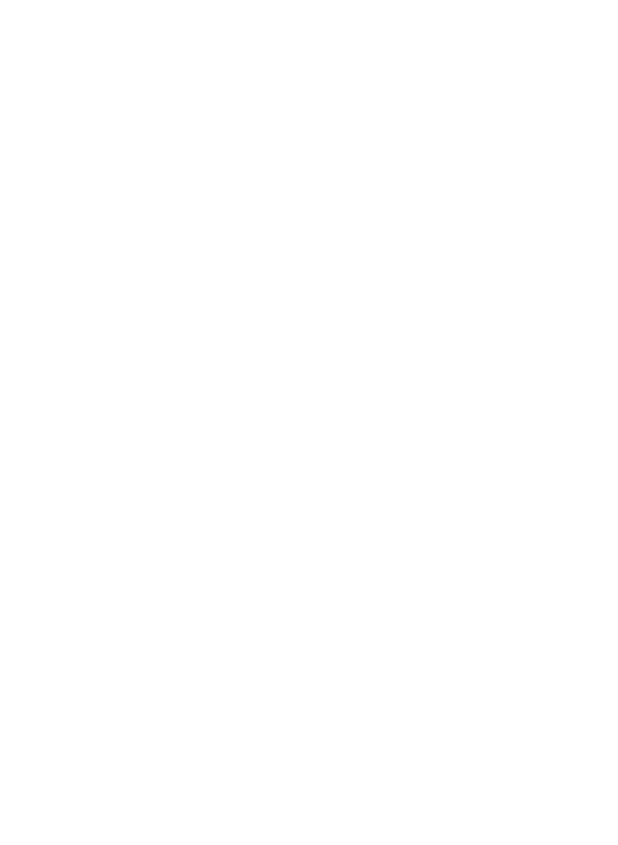
Нажмите кнопку «Подтвердить» внизу формы.
Запустится процедура проверки подключения и, если все указано верно, ящик добавится в список.
Затем, чтобы создание заявок из почты заработало, ящик необходимо активировать:
Запустится процедура проверки подключения и, если все указано верно, ящик добавится в список.
Затем, чтобы создание заявок из почты заработало, ящик необходимо активировать:
Для окончательной проверки необходимо отправить письмо на подключенный адрес с другого почтового ящика. Спустя 2-3 минуты из письма будет создана заявка.
Дополнительные материалы:
Дополнительные материалы:
- Инструкция по подключению почтовых программ к почтовому ящику на Яндекс: https://yandex.ru/support/yandex-360/customers/mail/ru/mail-clients/others
- Инструкция по подключению почтовых программ к почтовому ящику Mail.ru: https://help.mail.ru/mail/mailer/settings/
Настройка внешнего вида писем
На вкладке «Внешний вид писем» вы можете кастомизировать ваши письма: выбрать и настроить задний фон, заголовок письма, приветствие, содержание, футер и кнопки.
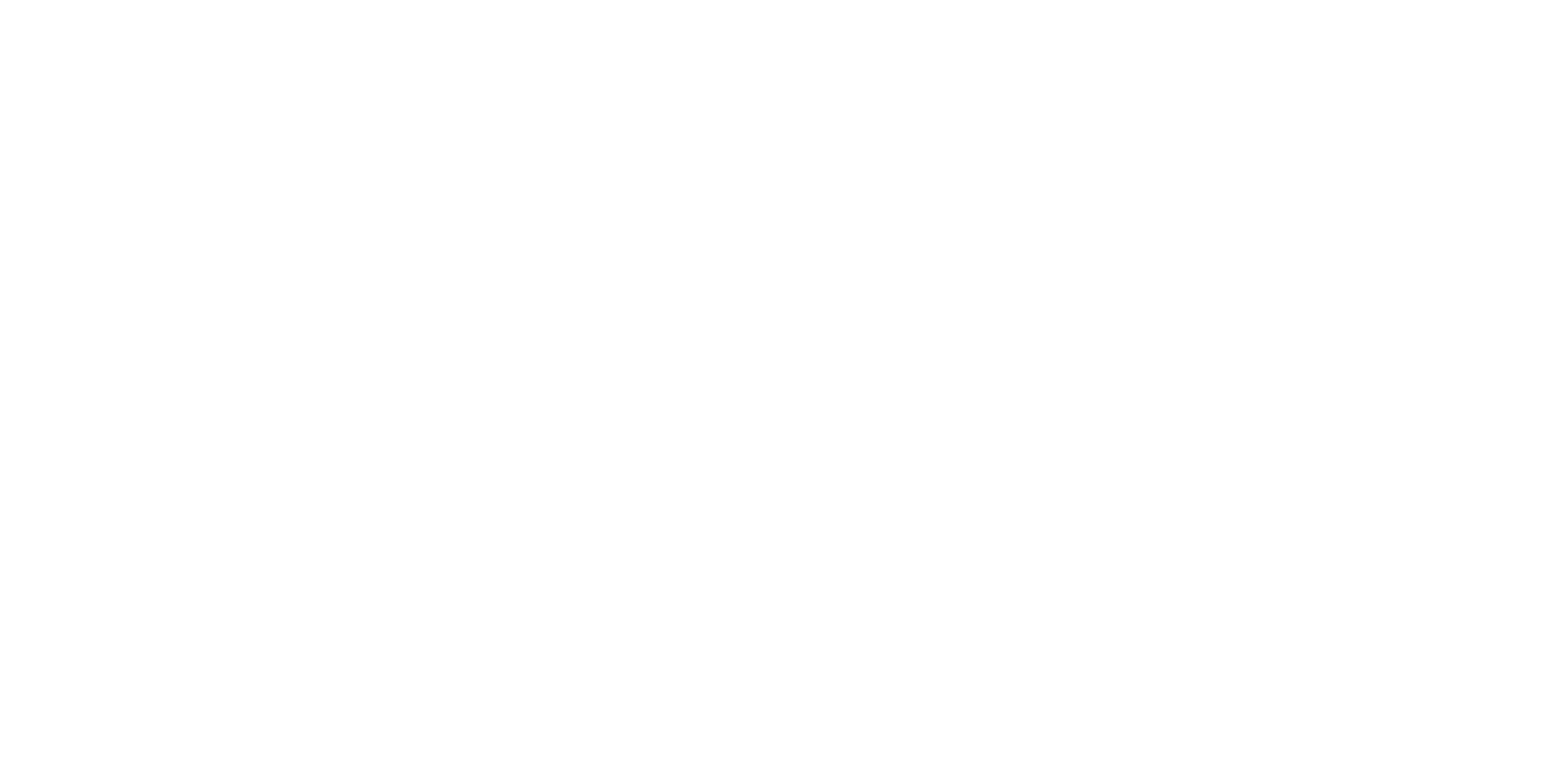
Общие настройки касаются отображения письма на превью. Доступны следующие функции:
- прокручивание превью со страницей;
- включение переоткрытия заявок;
- отображение кнопки оценки при работе по заявке;
- отображение кнопки на оплату чаевых;
- сокрытие письма и отображение только заднего фона.
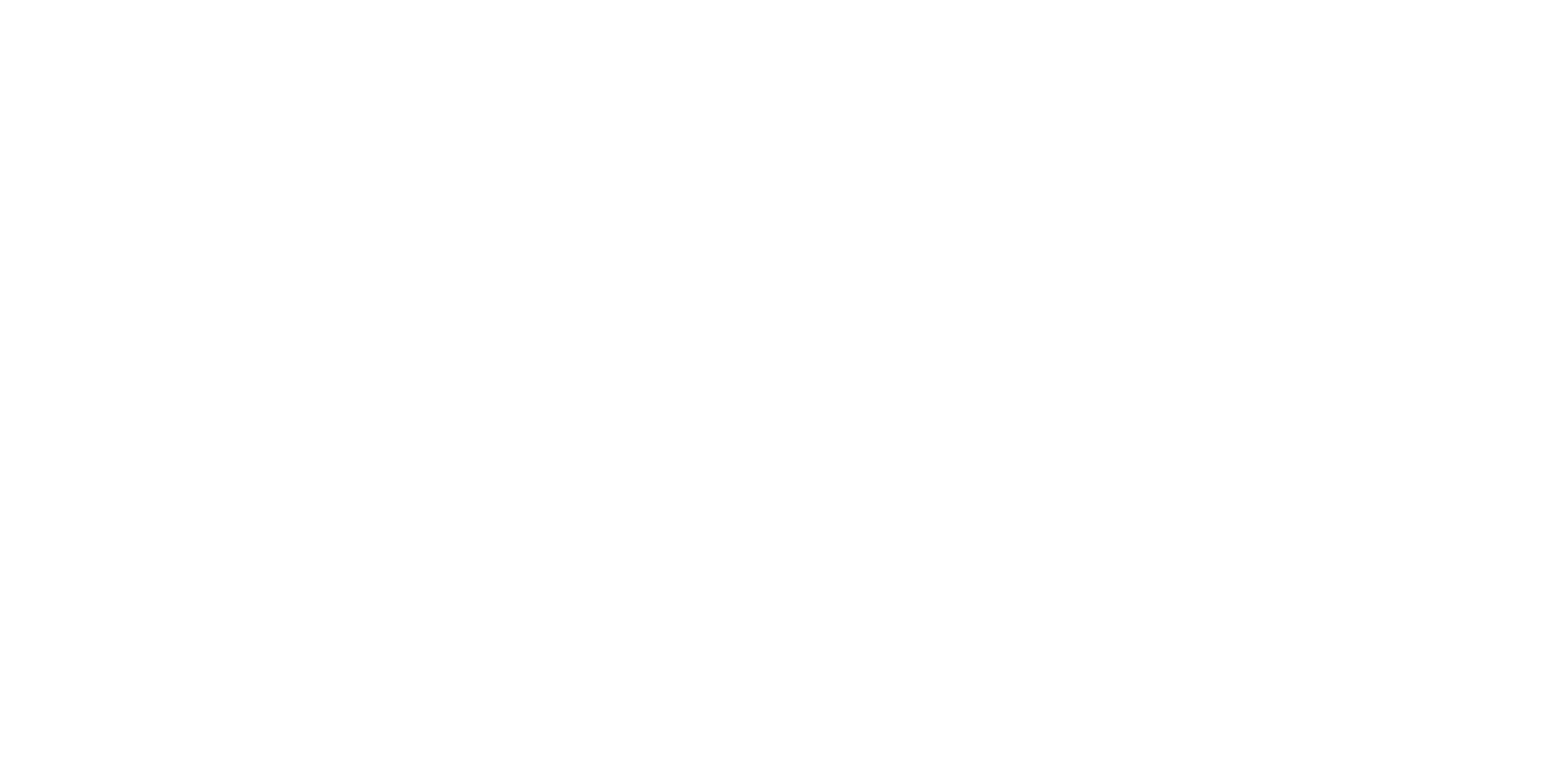
На вкладке «Задний фон» вы можете изменить задний фон письма или отключить его, выбрать в качестве фона изображение в формате jpg или png (максимальный размер изображения 5 Mb), задать необходимый цвет фона.
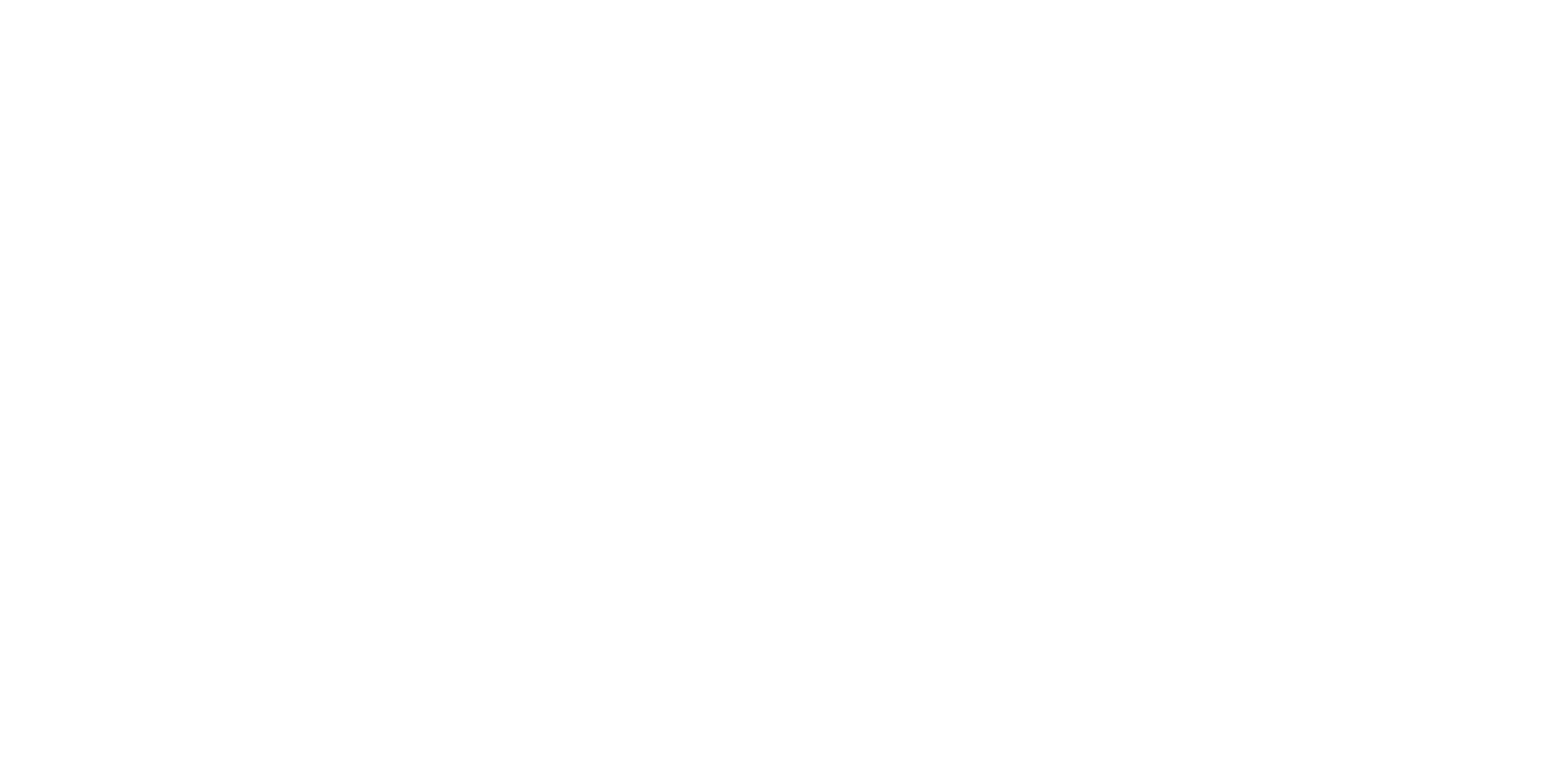
Вот так выглядит письмо с настроенным фоновым изображением:
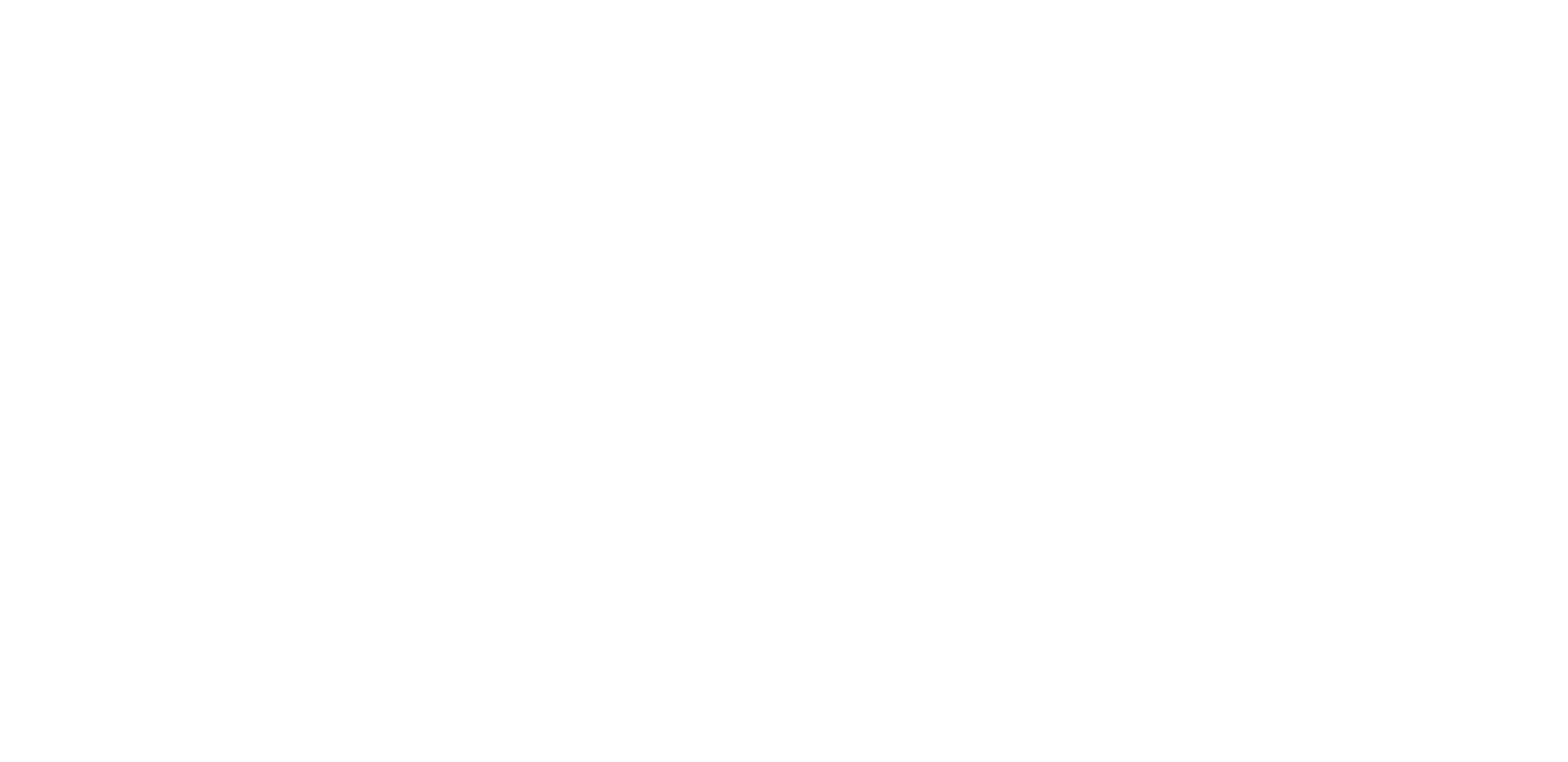
Примечание
Для того чтобы фоновое изображение отображалось на блоке письма, необходимо отключить фоновый цвет у данного блока, либо сделать его прозрачным.
На вкладке «Заголовок» вы можете изменить внешний вид заголовка письма или отключить его совсем, а также задать более детальные настройки, указав:
- цвет фона заголовка;
- цвет текста заголовка;
- расположение текста в заголовке;
- стиль текста в заголовке (жирный или кириллический);
- текст заголовка (при формировании текста заголовка можно использовать переменные, которые представлены под полем ввода);
- иконку письма в формате jpg или png (максимальный размер изображения 5 Mb).
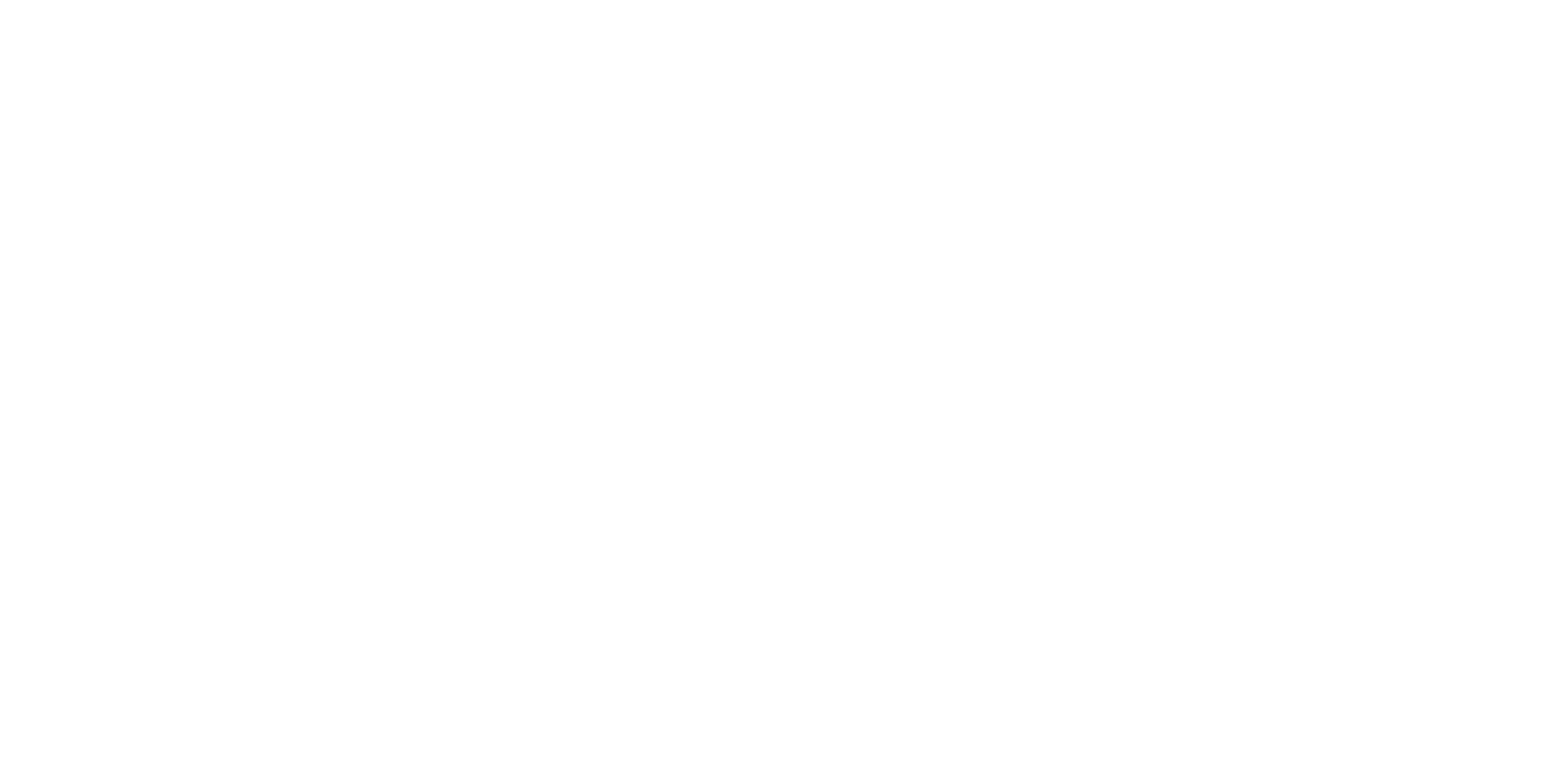
На вкладке «Приветствие» вы можете изменить внешний вид приветствия или отключить его, а также задать более детальные настройки, указав:
- цвет фона приветственного сообщения;
- цвет текста приветственного сообщения;
- ширину верхних и нижних границ в px;
- цвет верхних и нижних границ;
- расположение текста в приветственном сообщении;
- стиль текста (жирный или кириллический);
- текст приветственного сообщения.
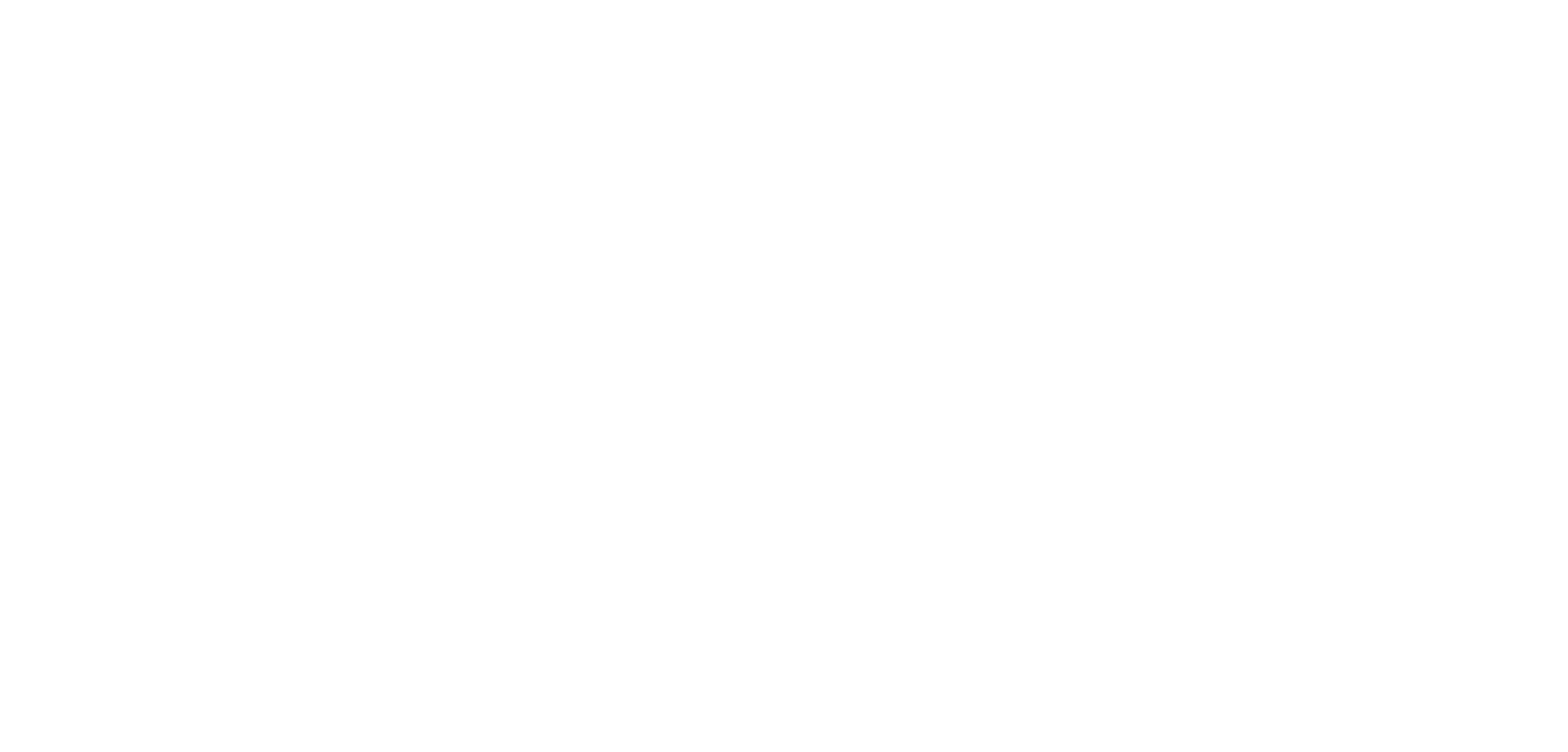
На вкладке «Содержание» вы можете изменить внешний вид содержания письма:
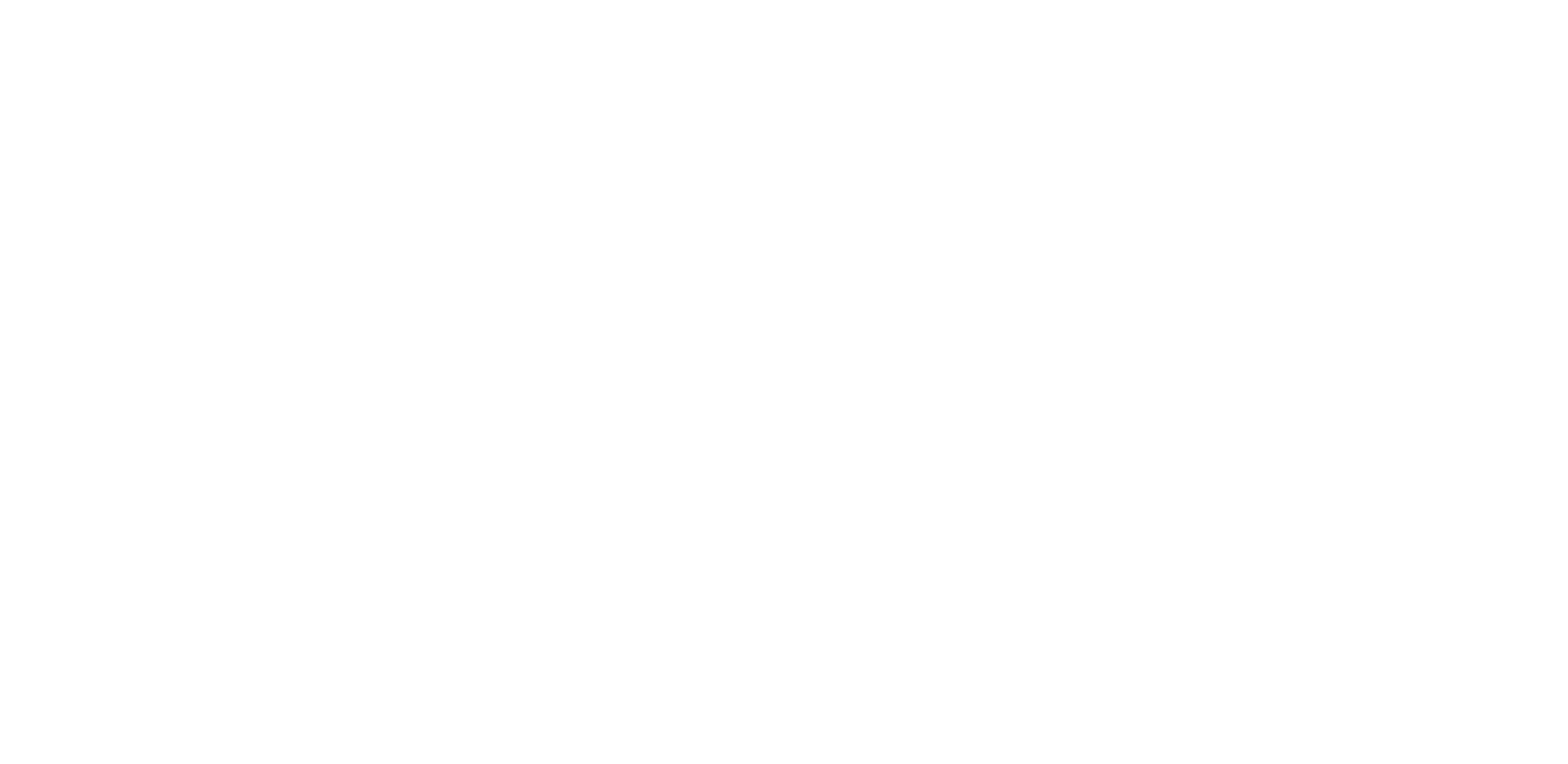
- указать цвет фона;
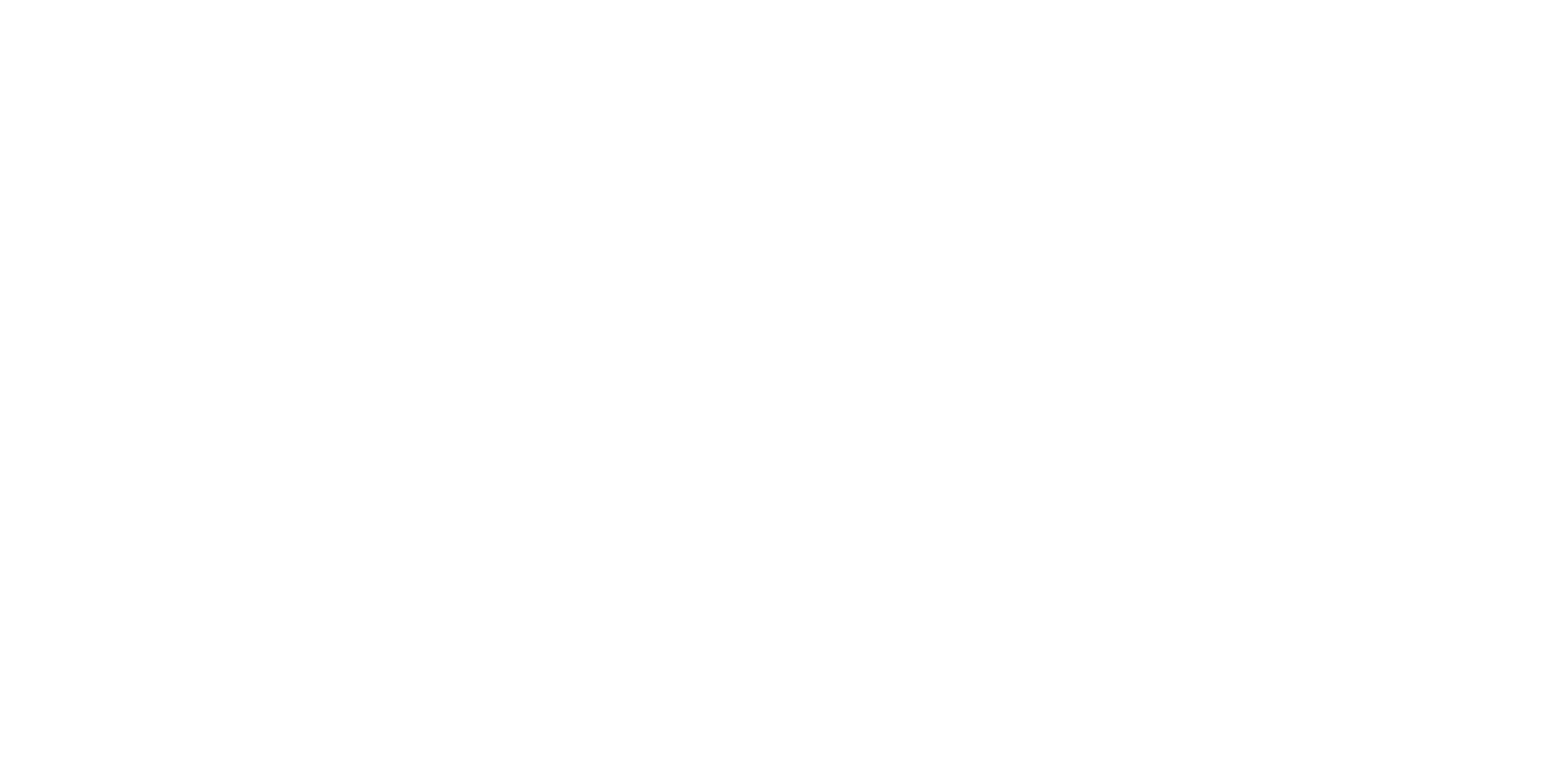
- изменить информацию по заявке (цвет текста, номер заявки, стиль текста, цвет номера, текст информации и номера заявки) или отключить ее отображение;
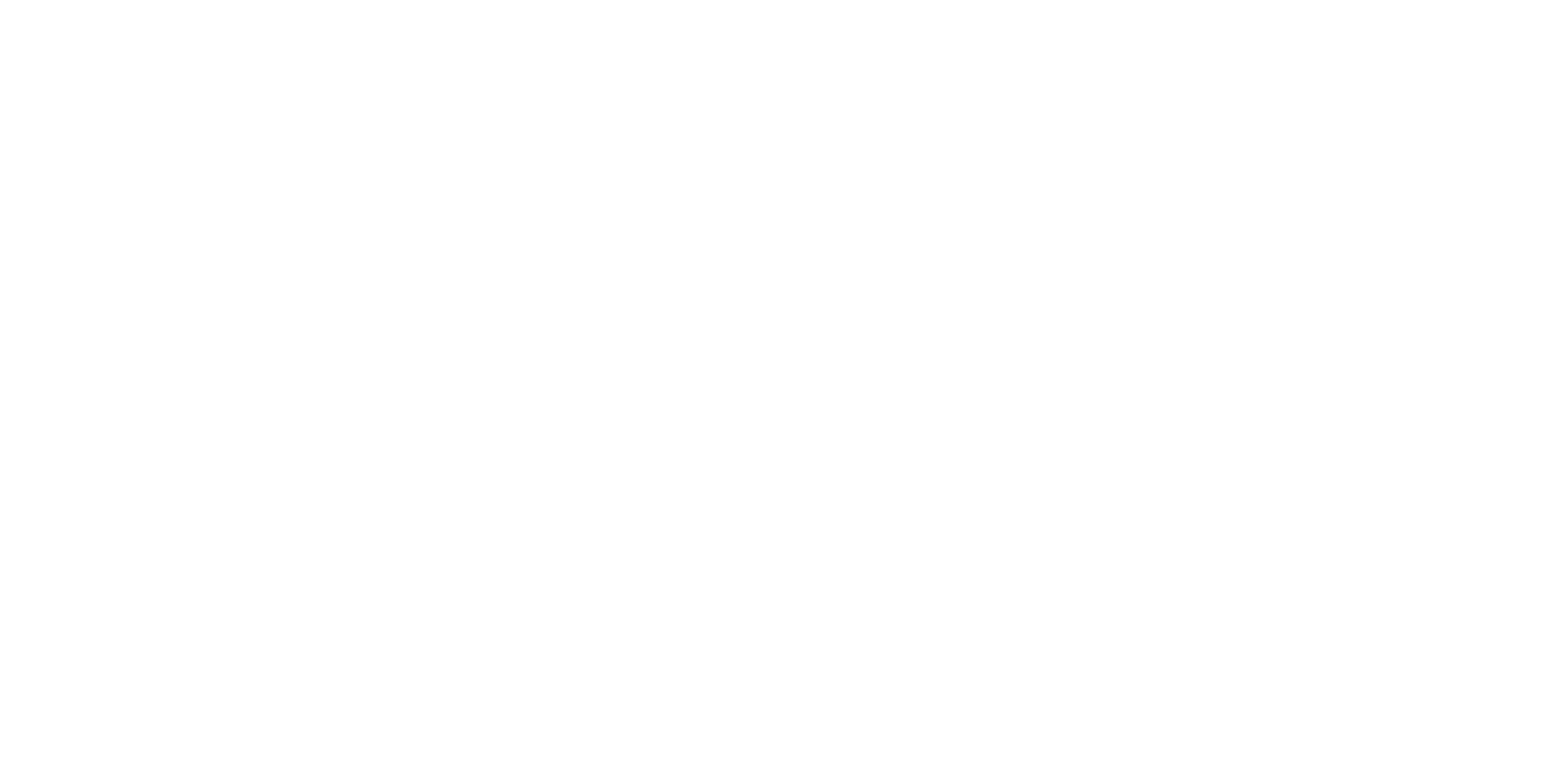
- изменить название заявки (текст названия, его цвет и размер) или отключить его отображение;
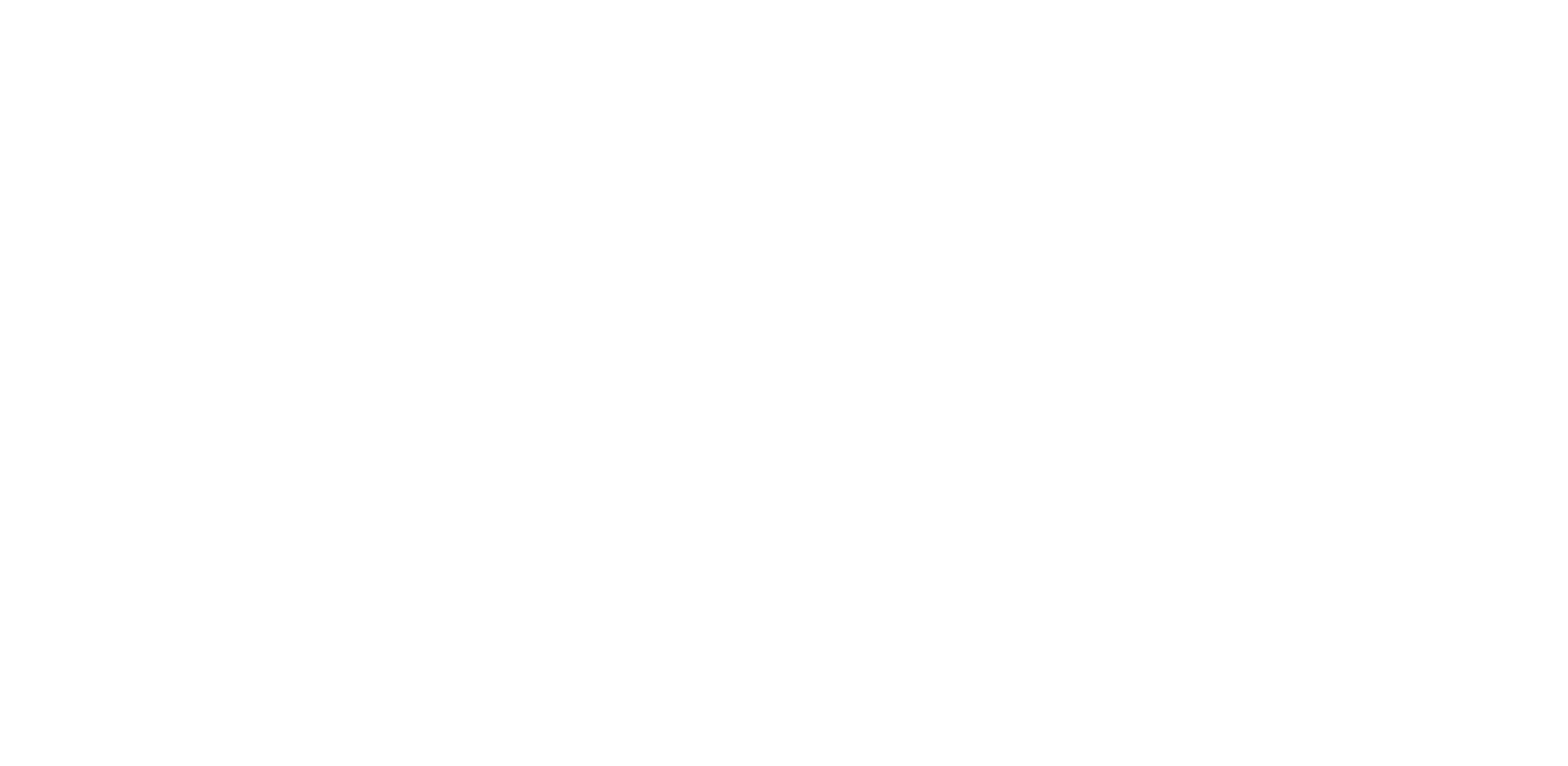
- настроить описание заявки (цвет текста) или отключить его отображение;
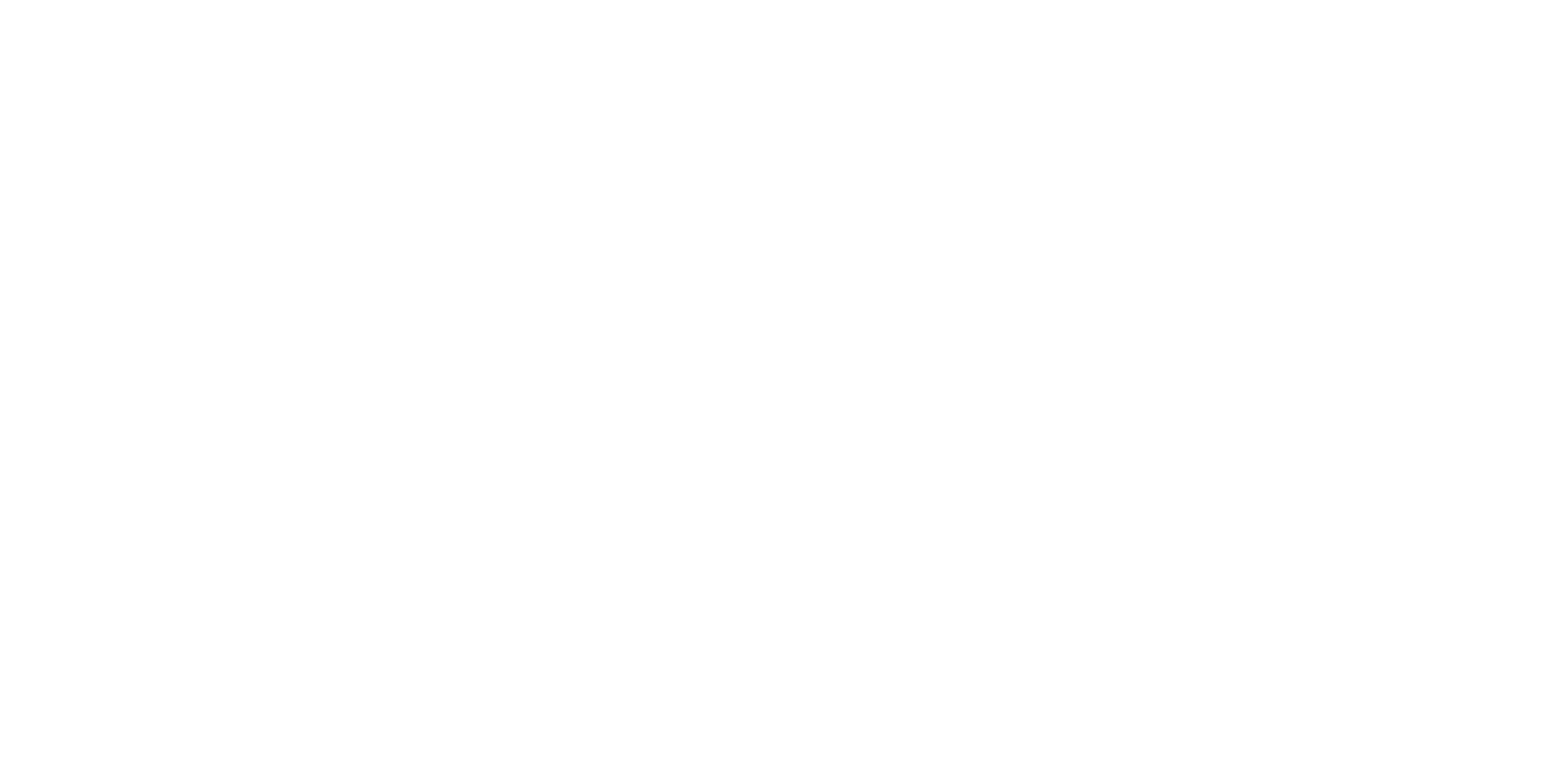
- настроить крайний срок выполнения заявки (настроить текст, его стиль и цвет) или отключить его отображение;
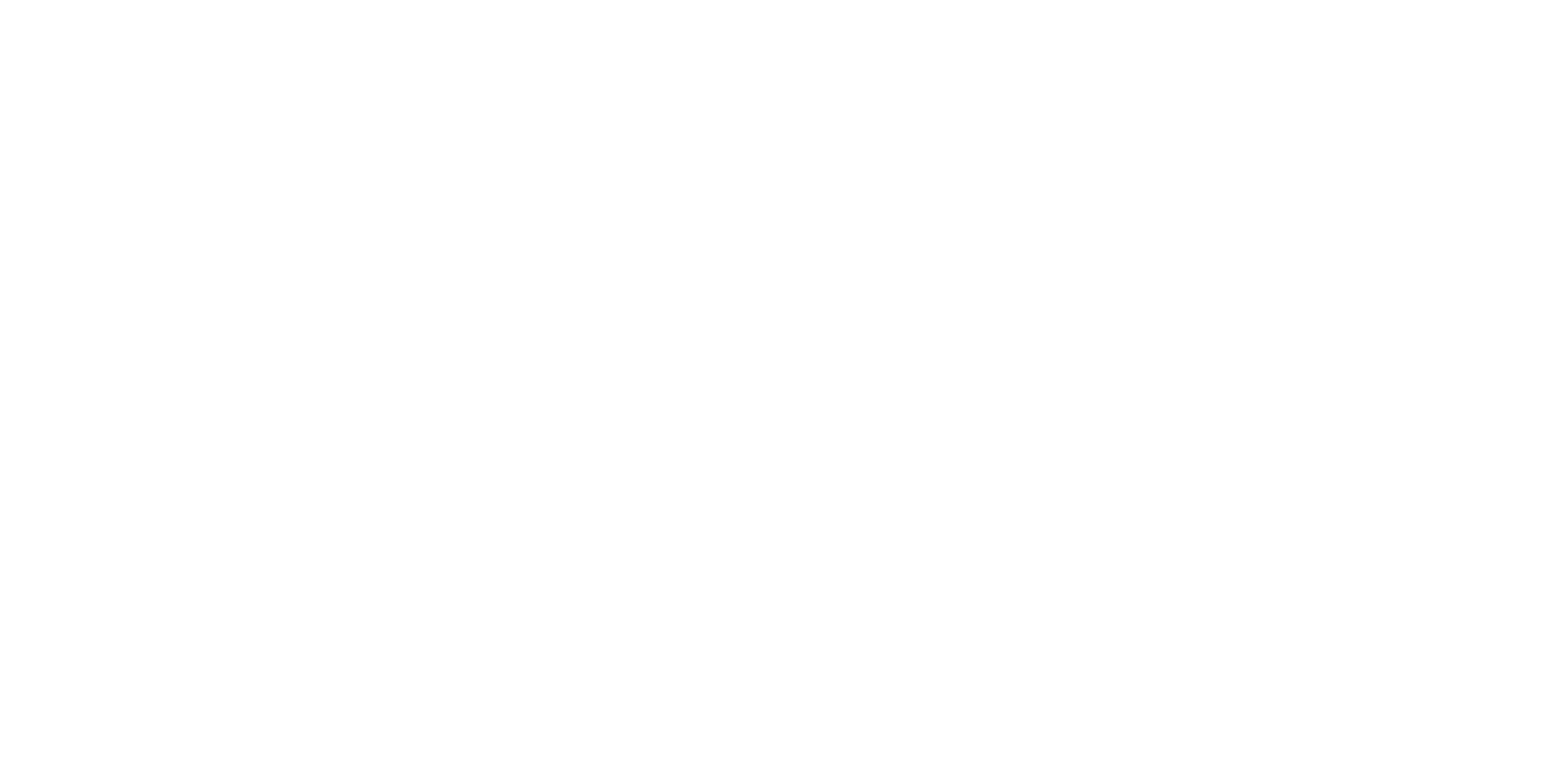
- настроить статус заявки (настроить текст, его стиль и цвет) или отключить его отображение.
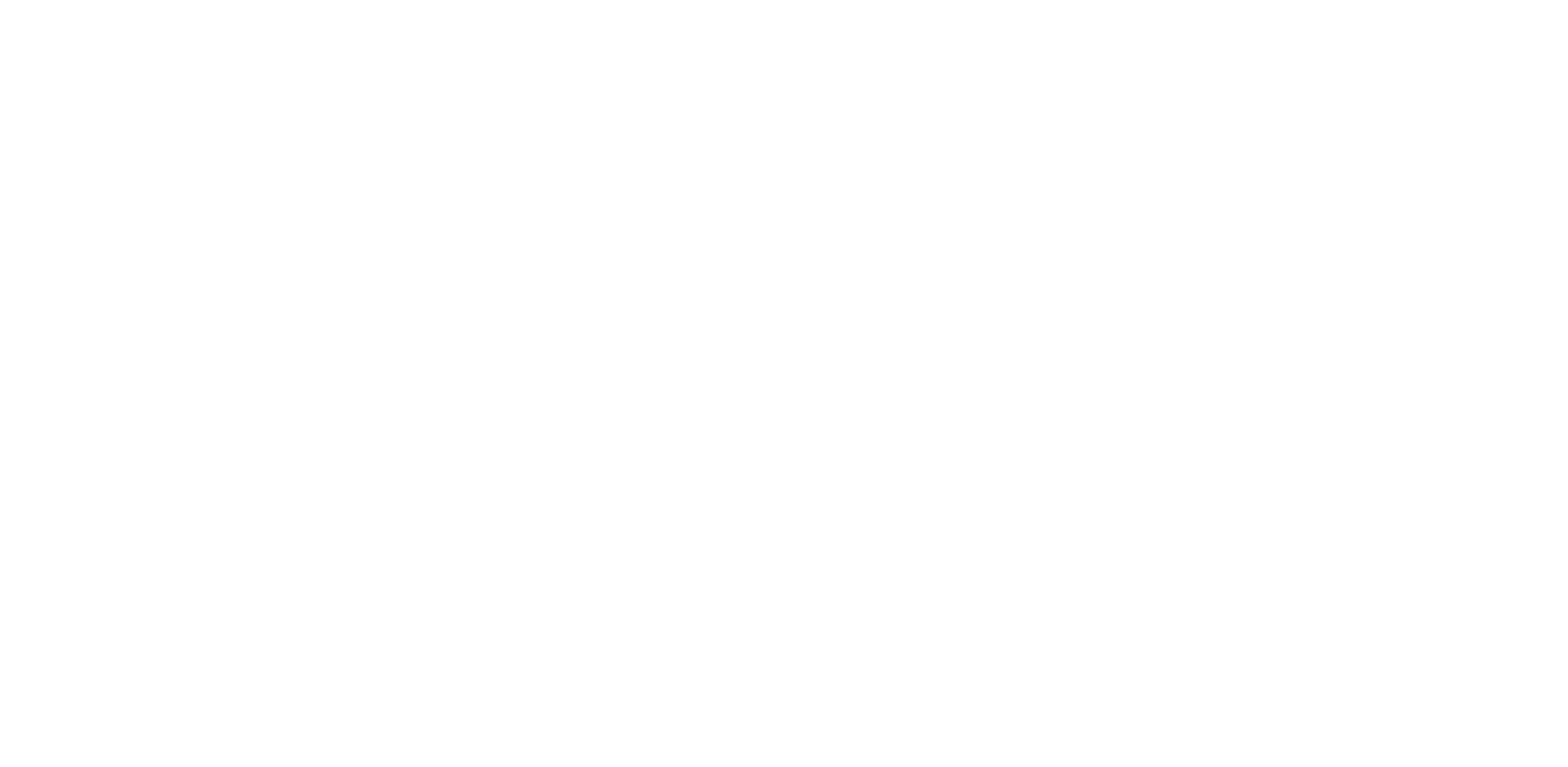
На вкладке «Футер» вы можете изменить внешний вид футера письма или отключить его совсем, а также задать более детальные настройки, указав:
- цвет фона;
- цвет текста;
- ширину верхней границы;
- цвет границы;
- расположение текста;
- стиль текста (жирный или кириллический);
- текст (при формировании текста заголовка можно использовать переменные, которые представлены под полем ввода).
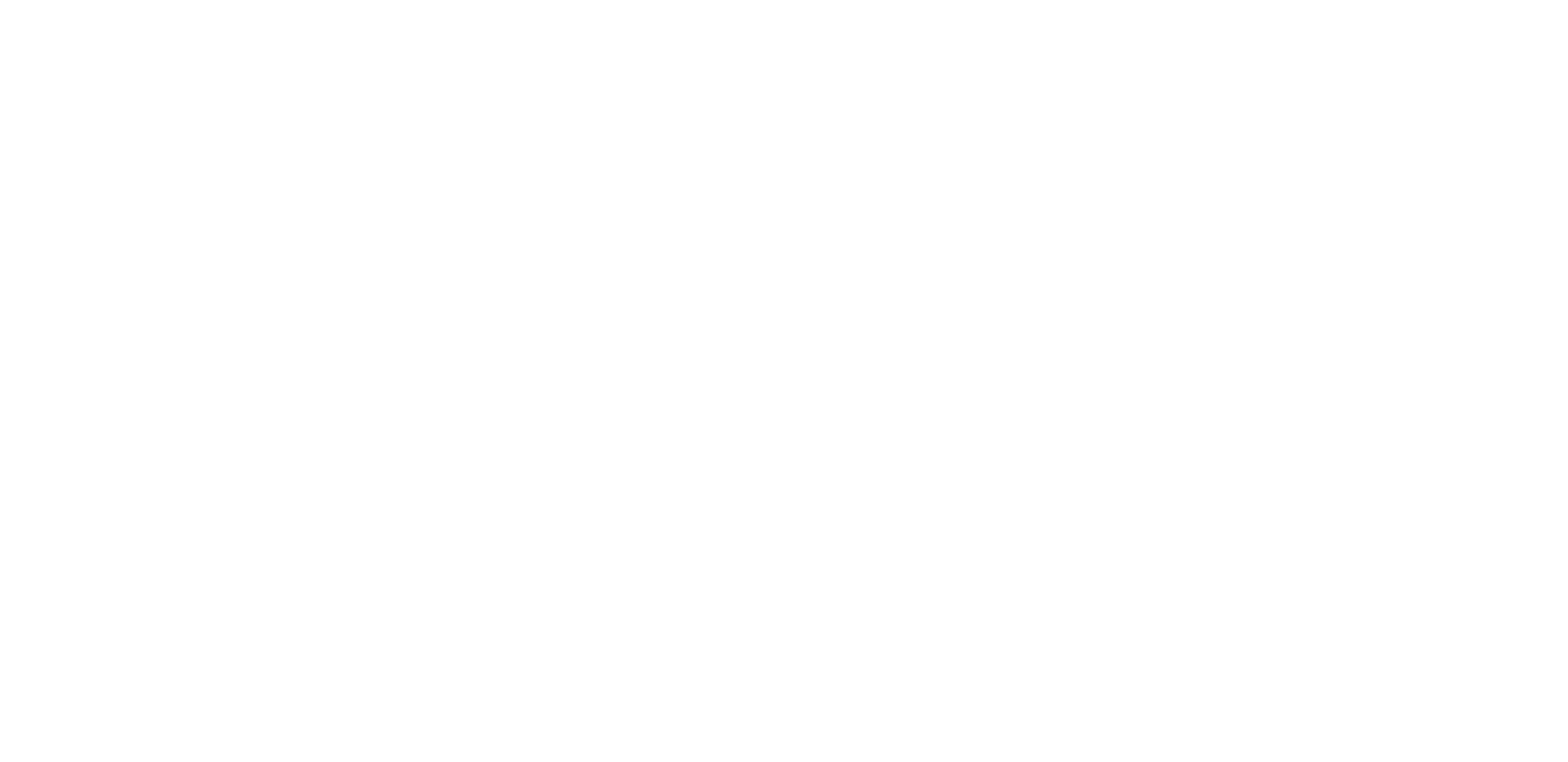
На вкладке «Кнопки» вы можете изменить внешний вид кнопок в письме:
- Указать для кнопок «Подтвердить», «Переоткрыть» и «Кнопка оценки» цвет фона, текста, добавить иконку к кнопке и настроить ее расположение, изменить текст для кнопок.
- Указать для кнопки «Оставить чаевые» цвет фона, текста, настроить границы, добавить иконку к кнопке и настроить ее расположение, изменить текст.
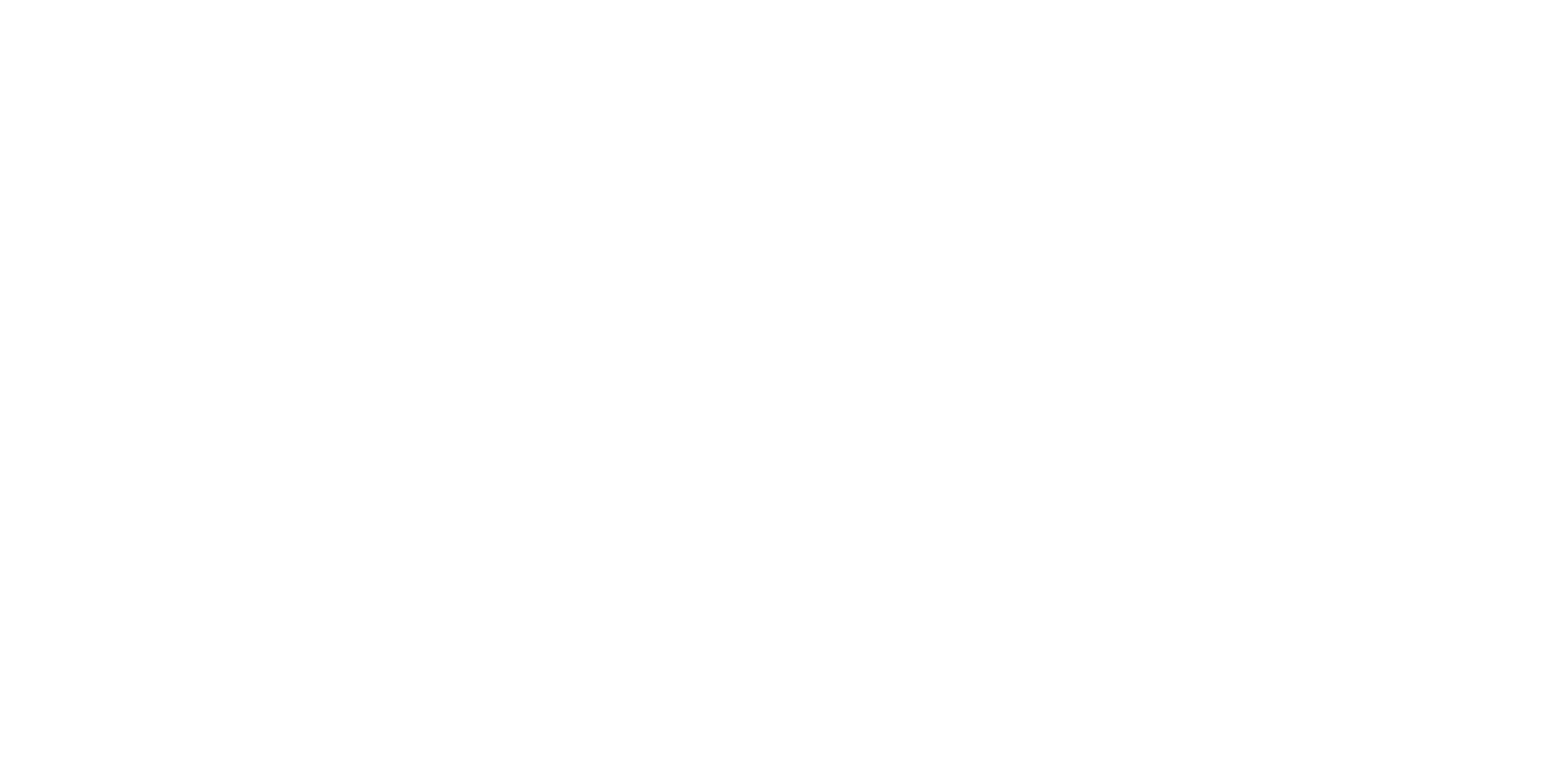
Что делать, если возникли сложности?
Позвоните нам по телефону: 8 (800) 333-66-24, напишите на электронную почту: admin24@infoservice.ru или в Telegram. Принимаем звонки в любое время с 09:30 до 18:00 с понедельника по пятницу.
Мы поможем и расскажем, как настроить Admin24 под ваши нужды.
Мы поможем и расскажем, как настроить Admin24 под ваши нужды.