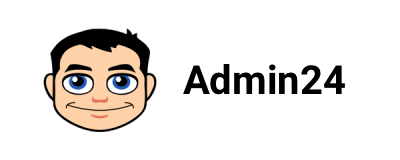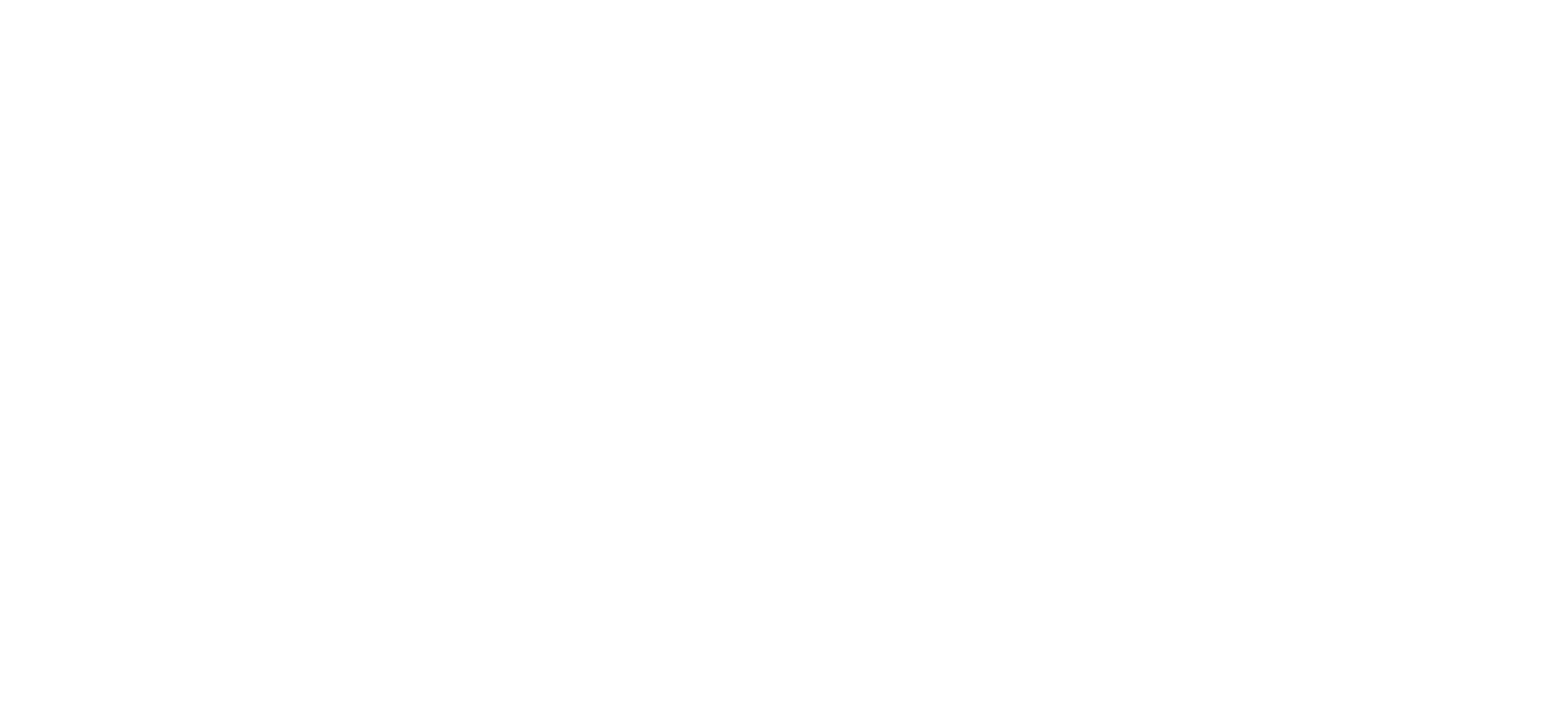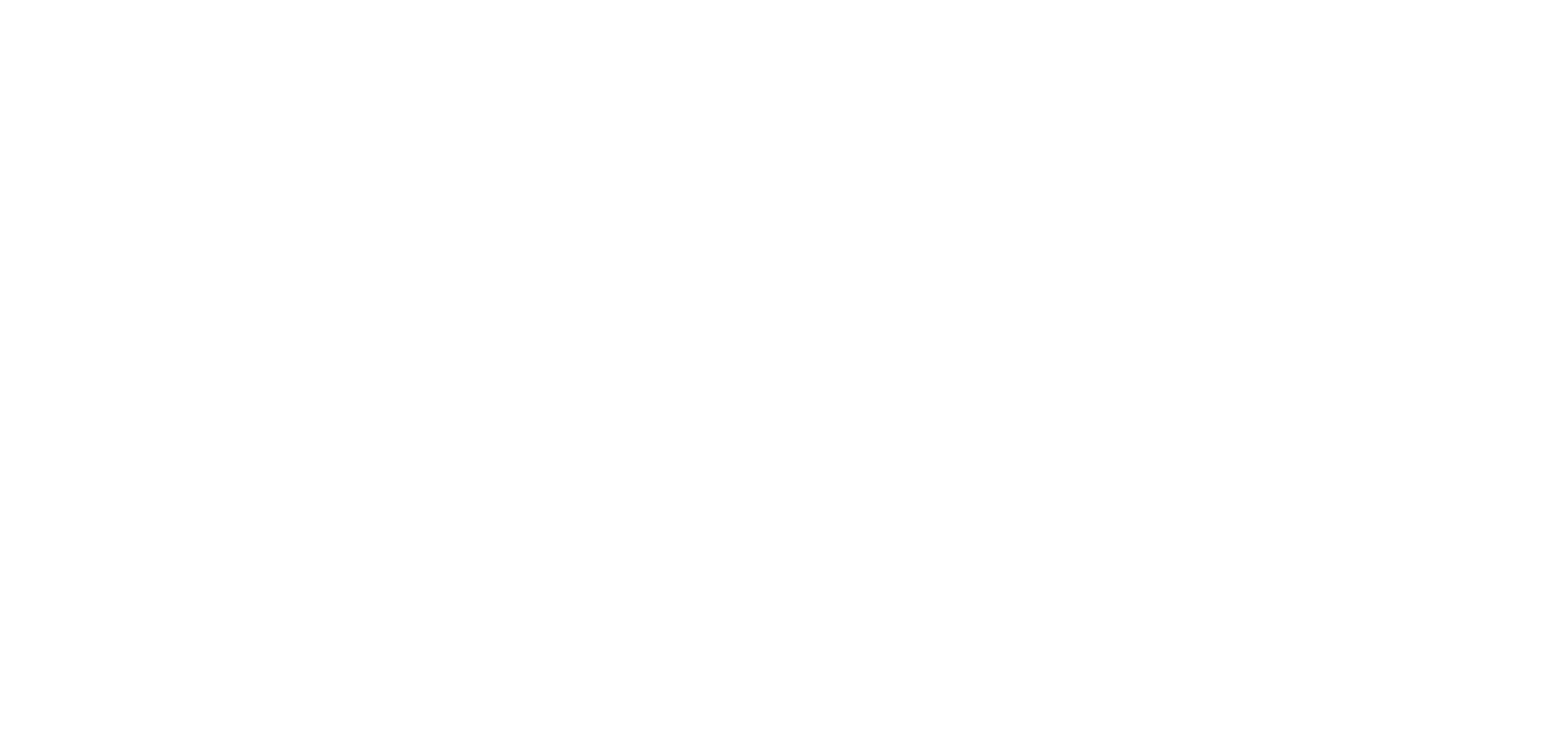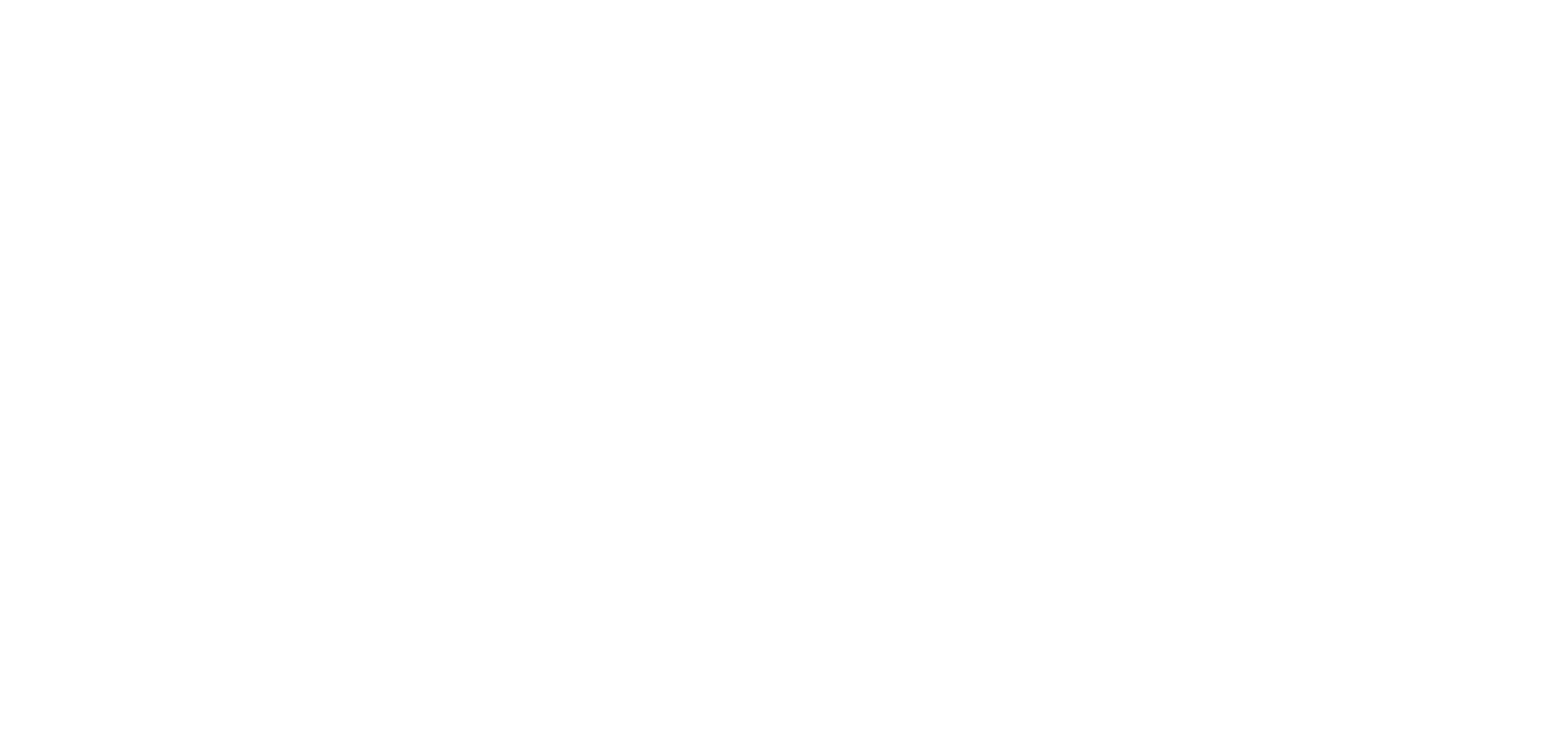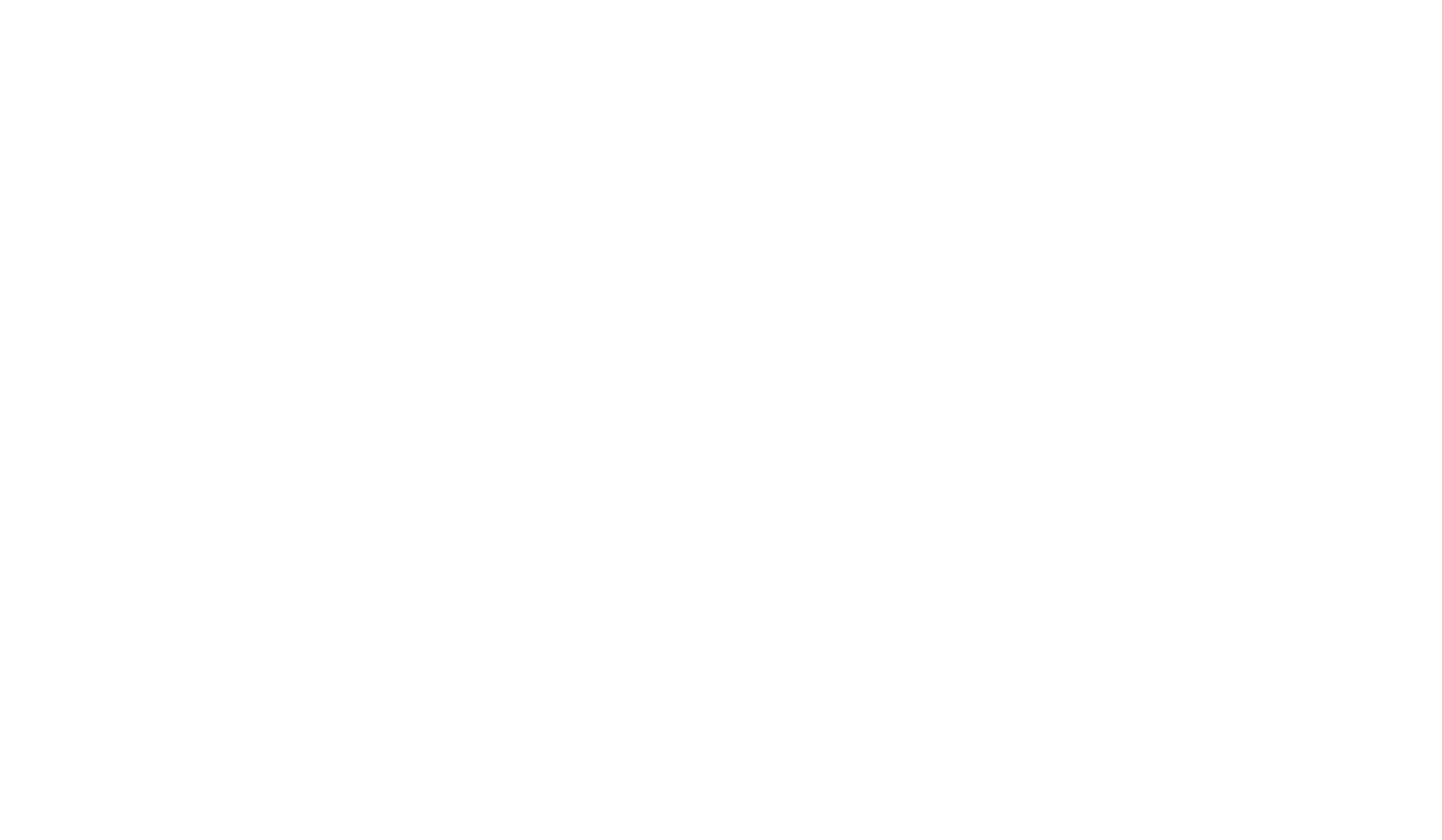
Реклама ООО "ИНФОРМАЦИОННЫЕ ТЕХНОЛОГИИ" 7810498732
Мы верим, что малый бизнес — это движущая сила экономики и источник свежих идей. Конкурс «Поддержка малого бизнеса России» создан, чтобы помочь предпринимателям упростить работу, сократить рутину и сосредоточиться на главном — развитии своего дела.
Интерфейс. Клиенты
В левом боковом меню, во вкладке «Клиенты» располагается рабочая область для работы с клиентами: компаниями и их сотрудниками.
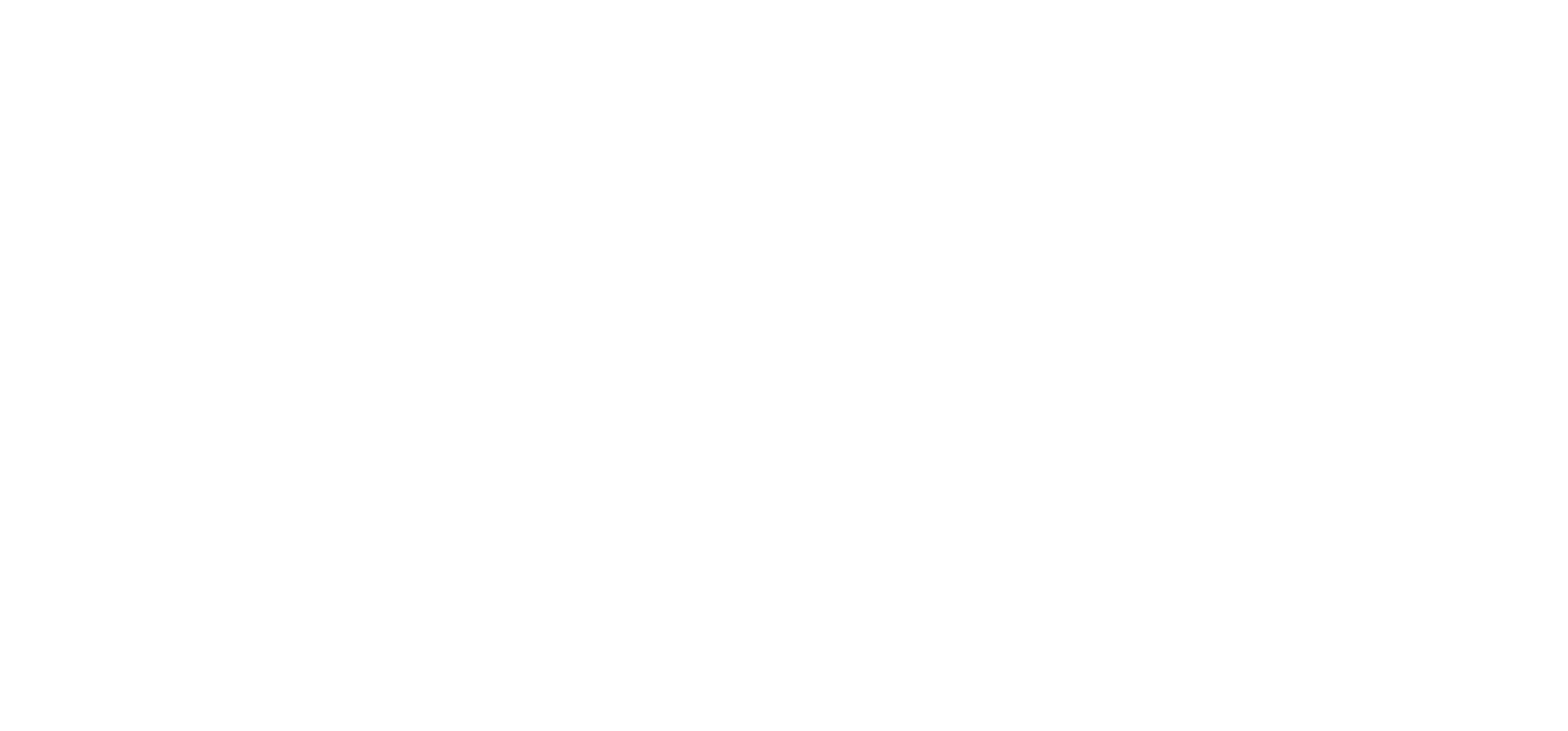
Вкладка «Список компаний»
Во вкладке «Список компаний» располагаются компании, с которыми вы работаете. Для добавления новой нажмите «Добавить компанию». В открывшемся окне заполните стандартные поля для новой компании: название, сайт, email, телефон, адрес, при необходимости выберите форму для этого контакта. Нажмите кнопку «Подтвердить».
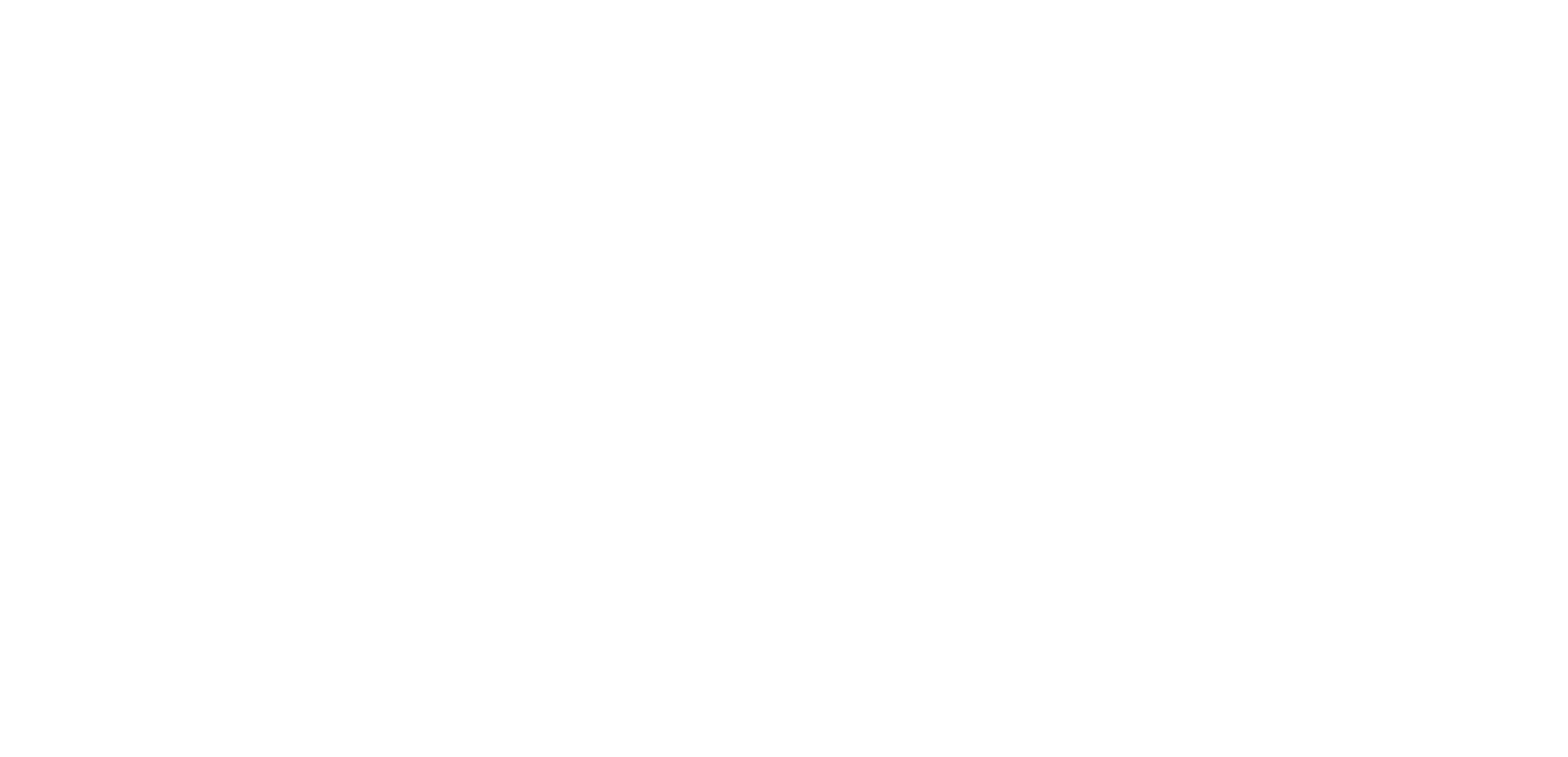
Компания добавится в список. Вы можете объединить 2 и более компании в одну, в зависимости от выбранных настроек. Для этого нажмите на кнопку «Объединить»:
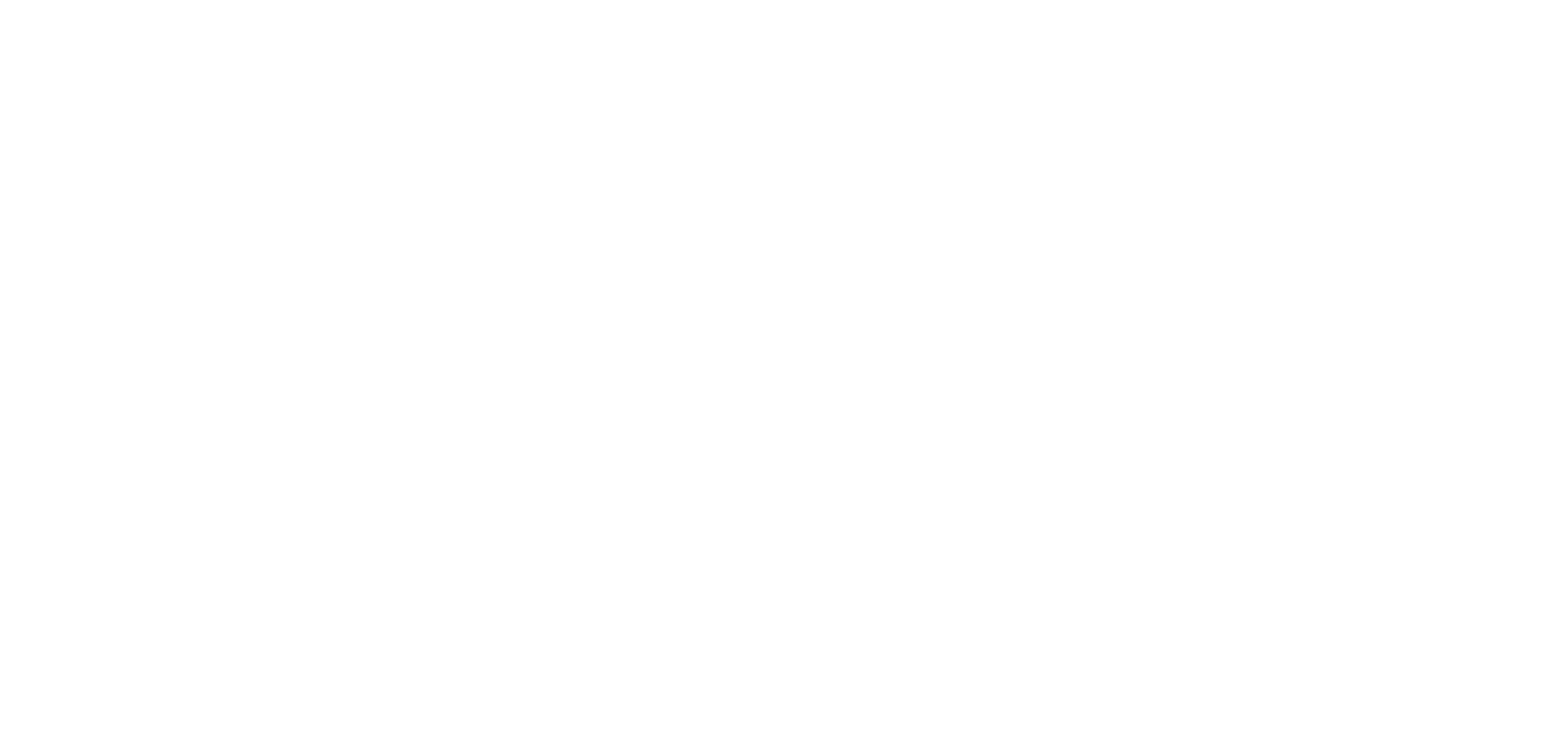
Укажите настройки для объединения компаний. Вы можете выбрать основную организацию, персональные документы, настройки SLA и настройки доступности форм, которые будут использованы в получившейся после объединения компании.
После того как вы нажмете «Далее», откроется форма подтверждения. Еще раз кликните по кнопке «Далее». Объединение будет успешно завершено. Итоговая компания отобразится в списке.
В списке компаний вы можете не только видеть ваши компании, но и удалять их или редактировать. При нажатие на шестеренку (настройки) откроется окно, где, кроме редактирования контактных данных для каждой компании, можно указать личные настройки:
В списке компаний вы можете не только видеть ваши компании, но и удалять их или редактировать. При нажатие на шестеренку (настройки) откроется окно, где, кроме редактирования контактных данных для каждой компании, можно указать личные настройки:
- Список контактов. Создайте список отдельных сотрудников данной компании.
- Затраченное время. Если для клиента ведется учет затраченного времени на поддержку, то укажите в данном разделе. В «Настройках. SLA» можно настроить ответственного, который будет получать уведомление при превышении выделенного времени.
- Персональные документы. Добавьте необходимые для работы договора.
- SLA настройки для компании. Указываются в «Настройках. SLA».
- Формы для заявок. Выберите, с какой формой будет работать данный клиент.
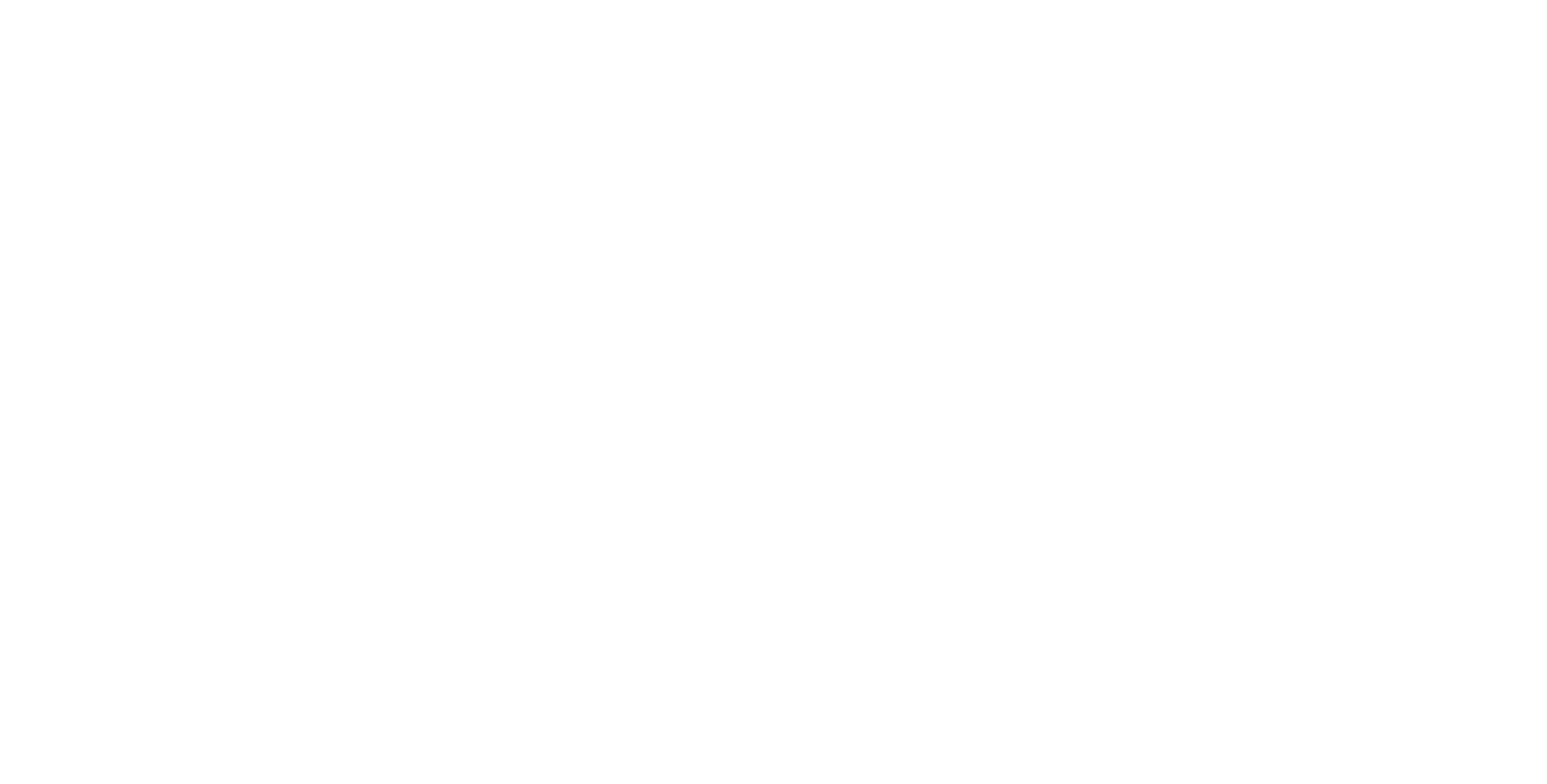
Здесь же находится ссылка для регистрации контакта в компанию. Чтобы эта функция стала доступной, нужно включить ее. Для этого перейдите в раздел «Настройки» на вкладку «Пользователи» → «Регистрация» и проставьте галочку напротив настройки «Разрешить самостоятельную регистрацию как контакт».
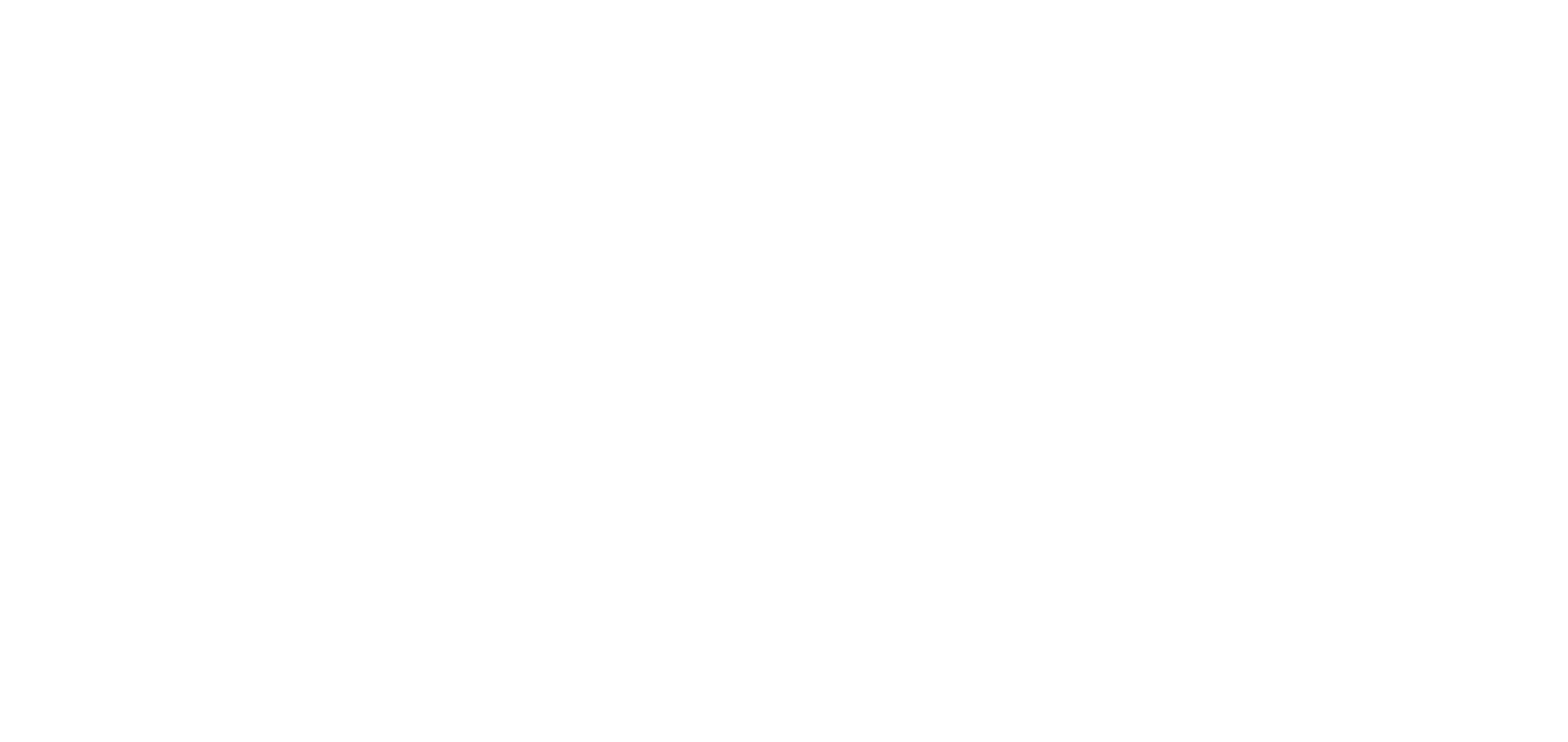
Как это работает:
Ваш клиент передает ссылку своему сотруднику, тот переходит по ней на страницу регистрации Admin24, где ему нужно ввести имя и фамилию, адрес электронной почты и номер телефона.
В поле «Роль» по умолчанию проставлена роль «Контакт», а в поле «Компания» та организация, ссылку на регистрацию в которой он получил.
В поле «Роль» по умолчанию проставлена роль «Контакт», а в поле «Компания» та организация, ссылку на регистрацию в которой он получил.
Вы можете настраивать отображение полей в списке компаний. Чтобы отключить или включить отображение полей в списке компаний, перейдите в раздел «Клиенты» → «Список компаний», нажмите на три точки в правой части страницы и поставьте или уберите галочки рядом с нужными полями.
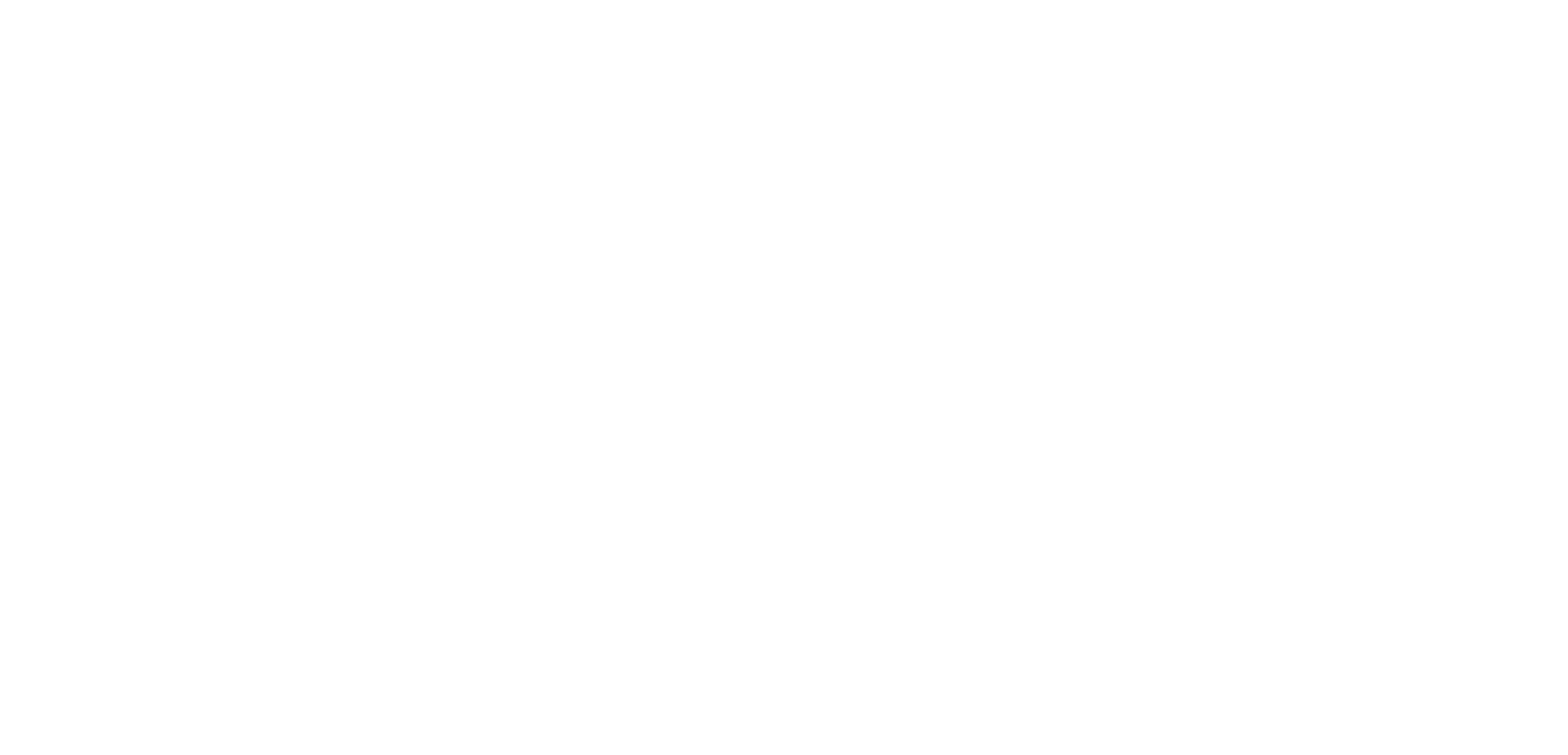
Вкладка «Список контактов»
Во вкладке «Список контактов» можно создать контакты отдельных сотрудников для созданных ранее компаний. Для этого нажмите «Добавить контакт».
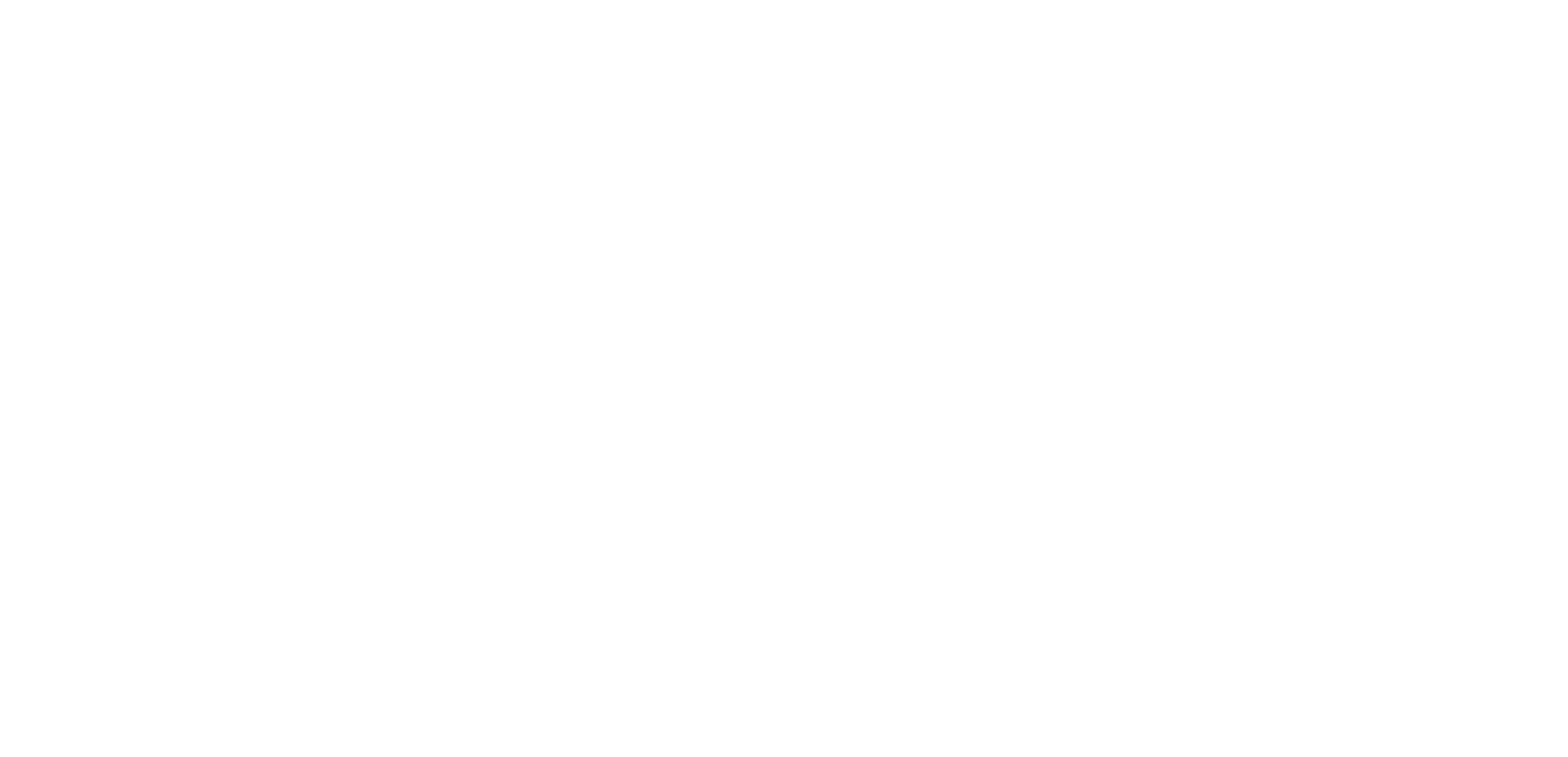
Выберите компанию, к которой относится сотрудник, и заполните стандартные контактные поля: ФИО, Email, должность, мобильный телефон, телефон, аккаунт в Telegram, кастомные поля, созданные в разделе «Настройки». Выберите доступные для сотрудника формы или включите отображение всех заявок. Нажмите «Подтвердить».
В рабочей области появится добавленный сотрудник.
В рабочей области появится добавленный сотрудник.
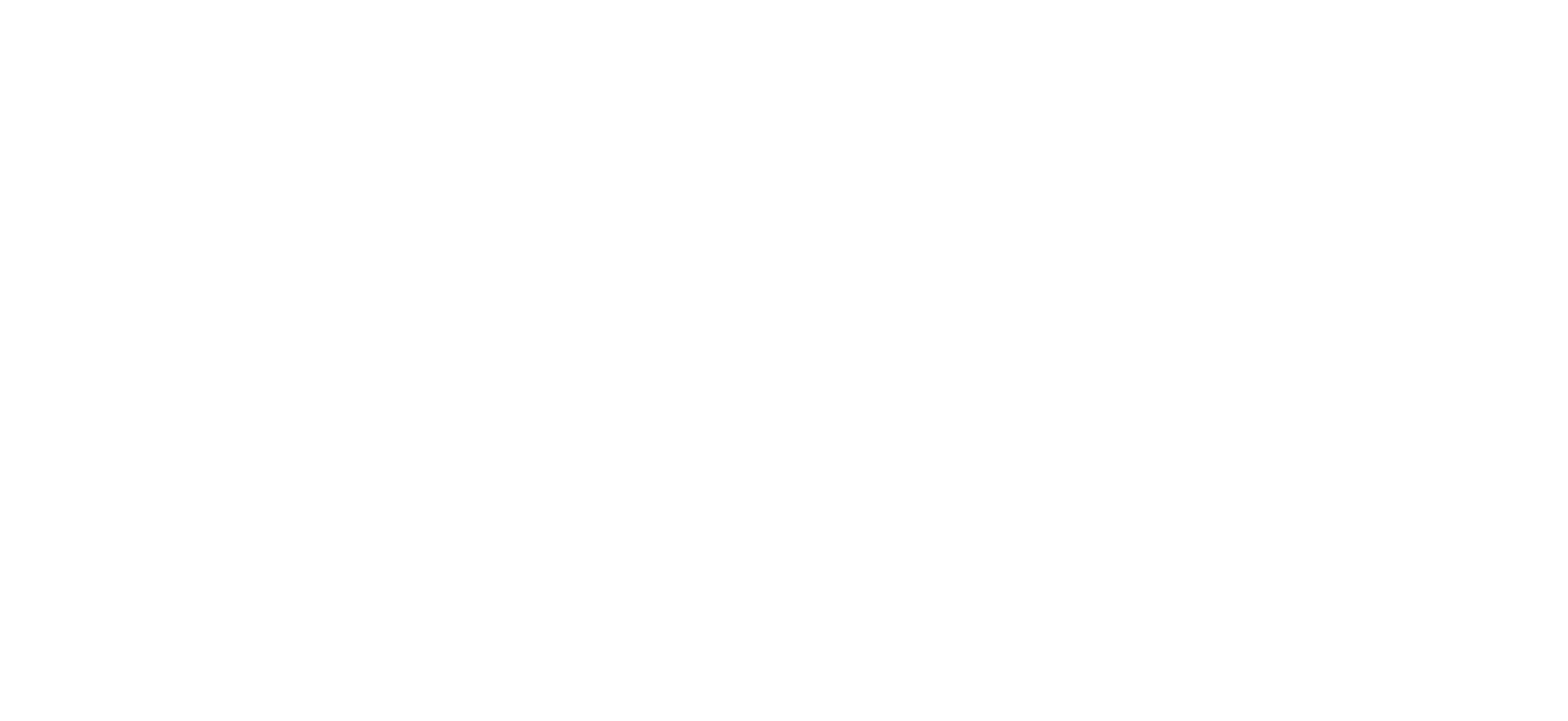
Для изменения данных контакта нажмите на значок настроек в графе с ним.
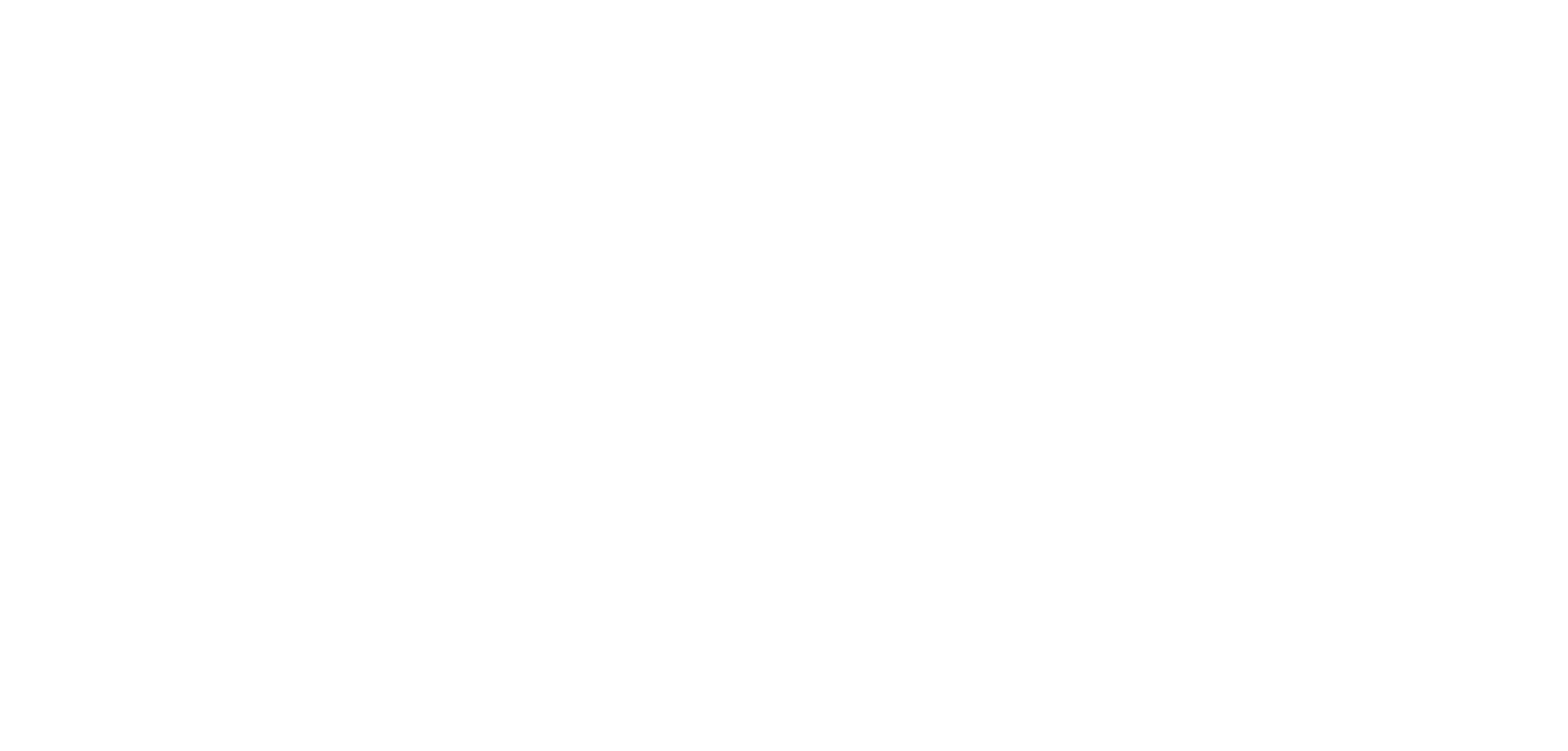
Для выдачи доступа к личному кабинету для вашего клиента напротив нужного контакта нажмите на кнопку «Активировать»:
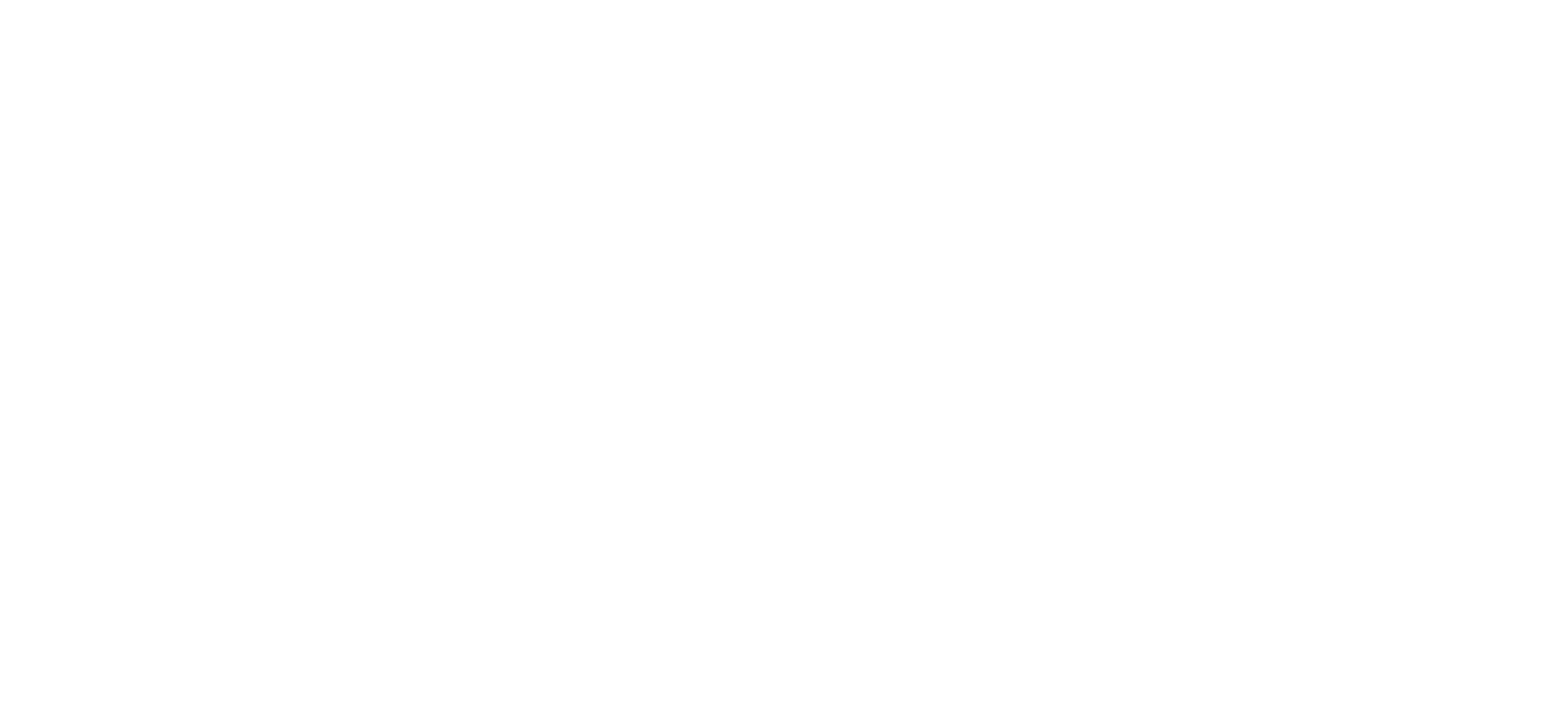
Вашему клиенту на электронную почту будет выслано приглашение с логином и паролем для входа в Admin24:
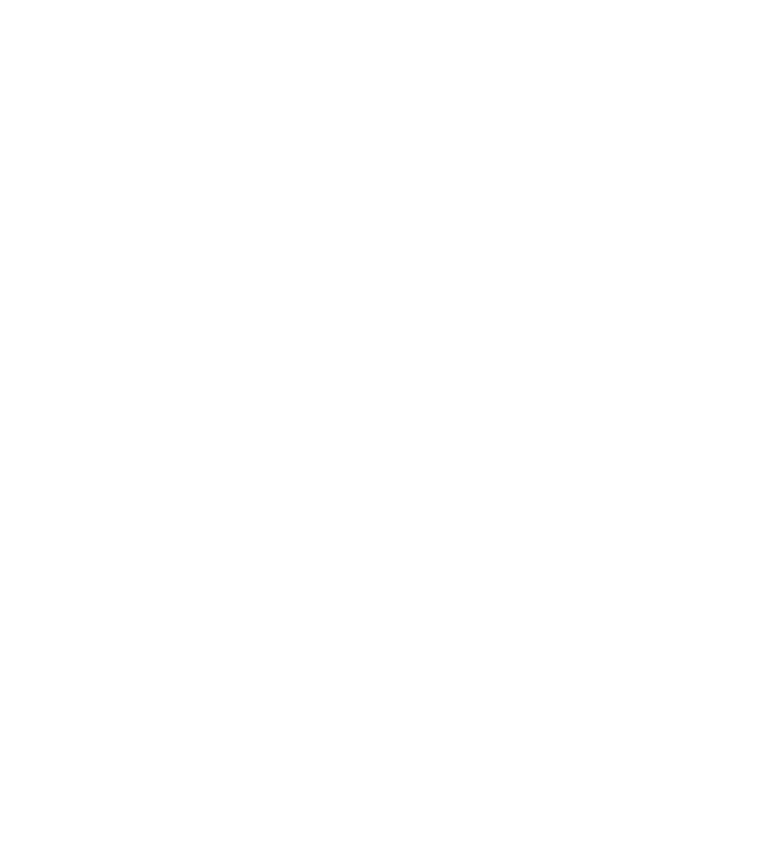
Если клиент уже зарегистрирован в Admin24 как администратор, ему придет ссылка с приглашением в личный кабинет клиента.
Примечание
Клиенты не засчитываются в лимит пользователей по вашему тарифу.
Если вы выдадите клиенту доступ к личному кабинету, он сможет:
- Подтверждать выполнение или переоткрывать заявки.
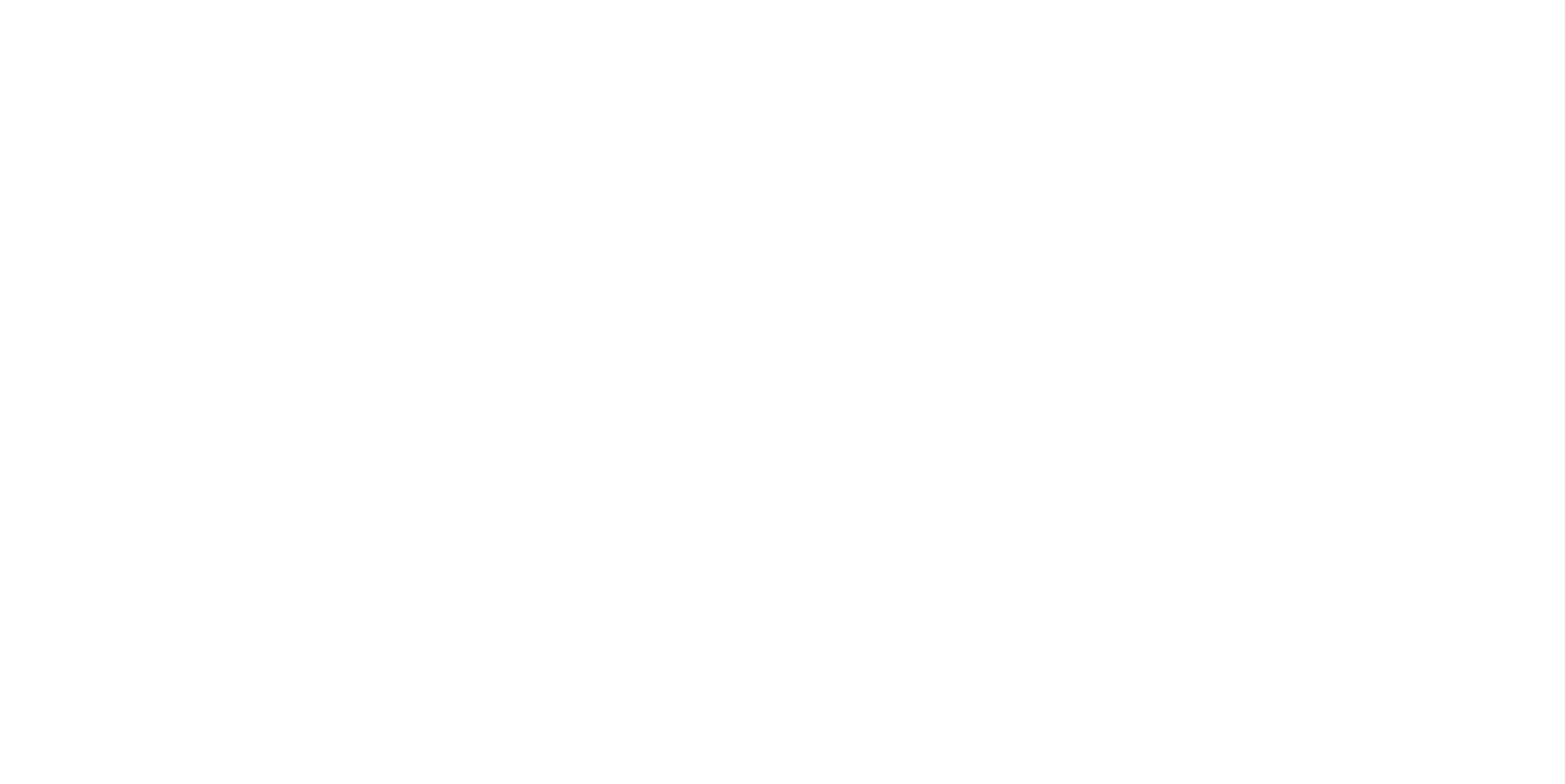
- Создавать новые заявки и просматривать все заявки компании, к которой он прикреплен. Так руководитель сможет отследить, какие заявки оставляют его подчиненные.
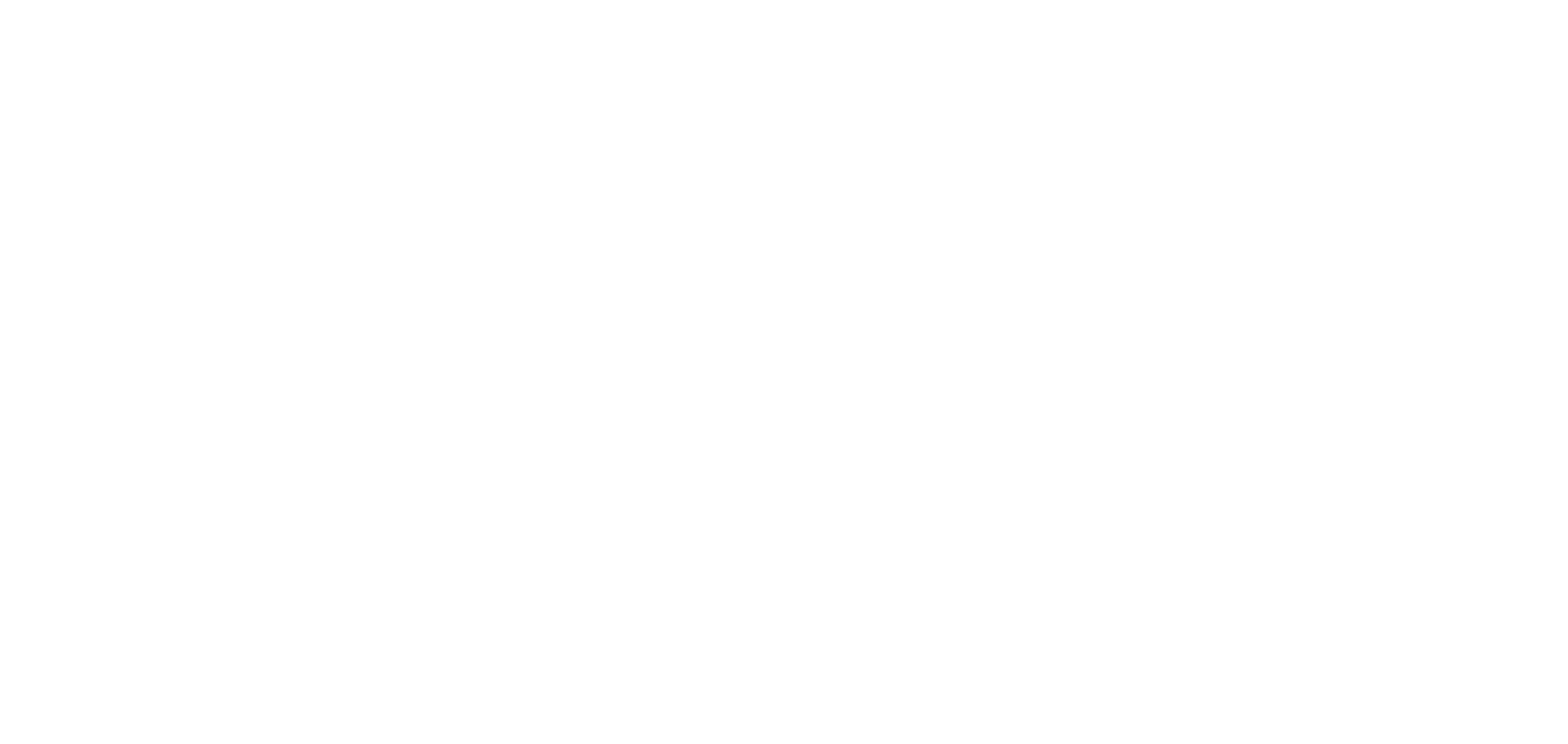
- Оценивать работу ваших сотрудников по заявке.
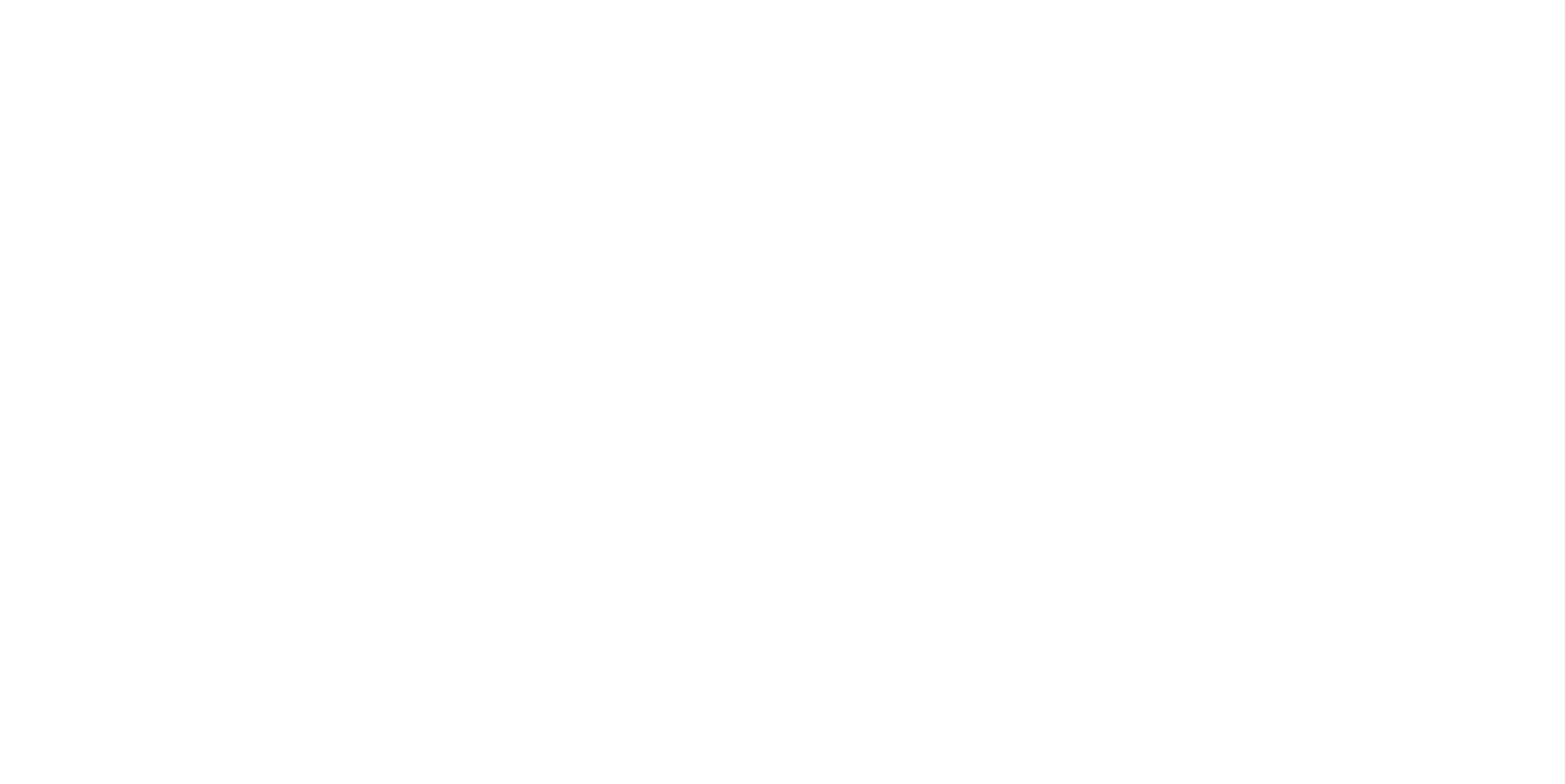
- Отвечать и оставлять комментарии к заявкам в сервисе Admin24, не используя почту или бот:
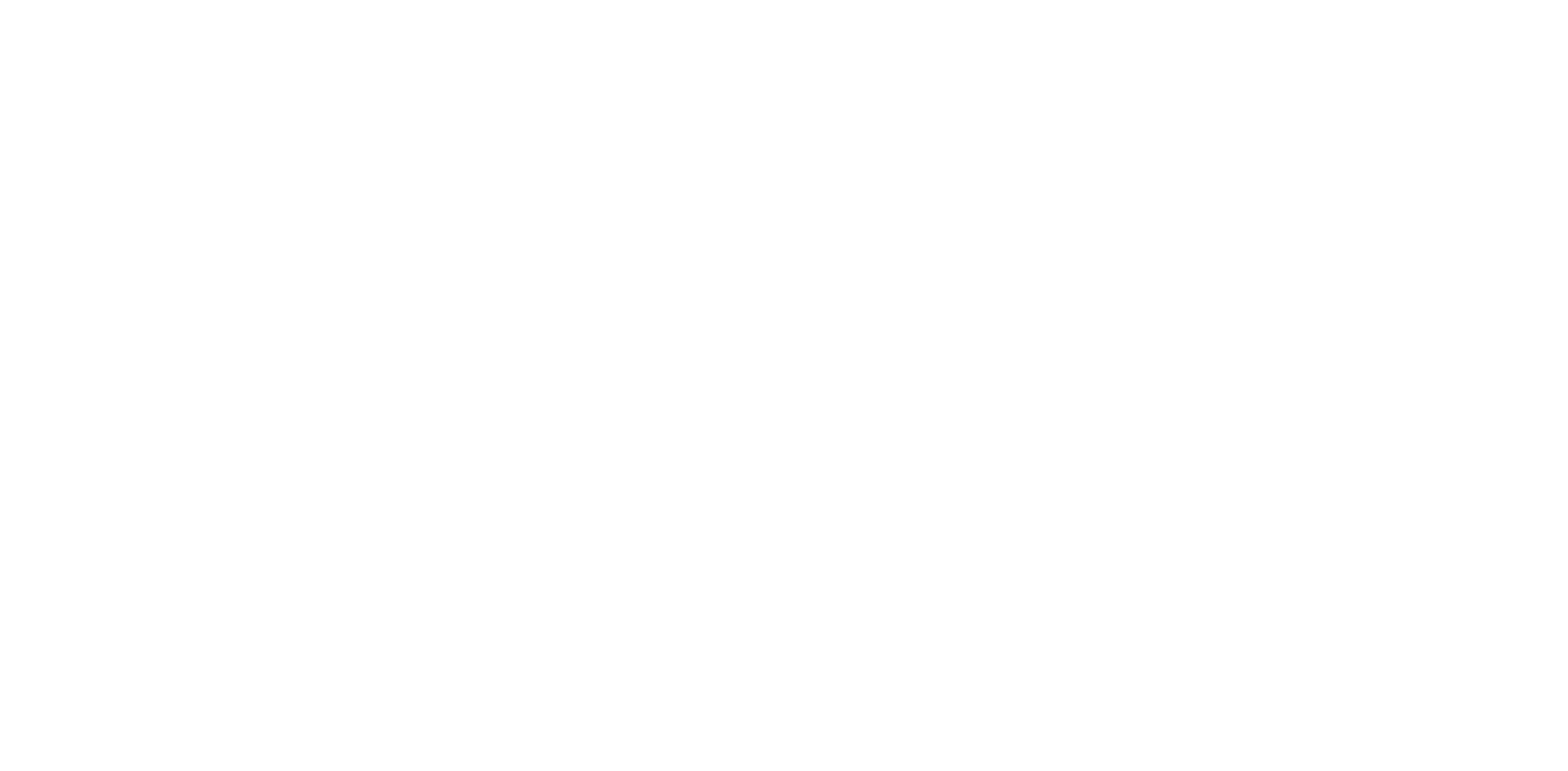
- Отслеживать отчеты по заявкам.
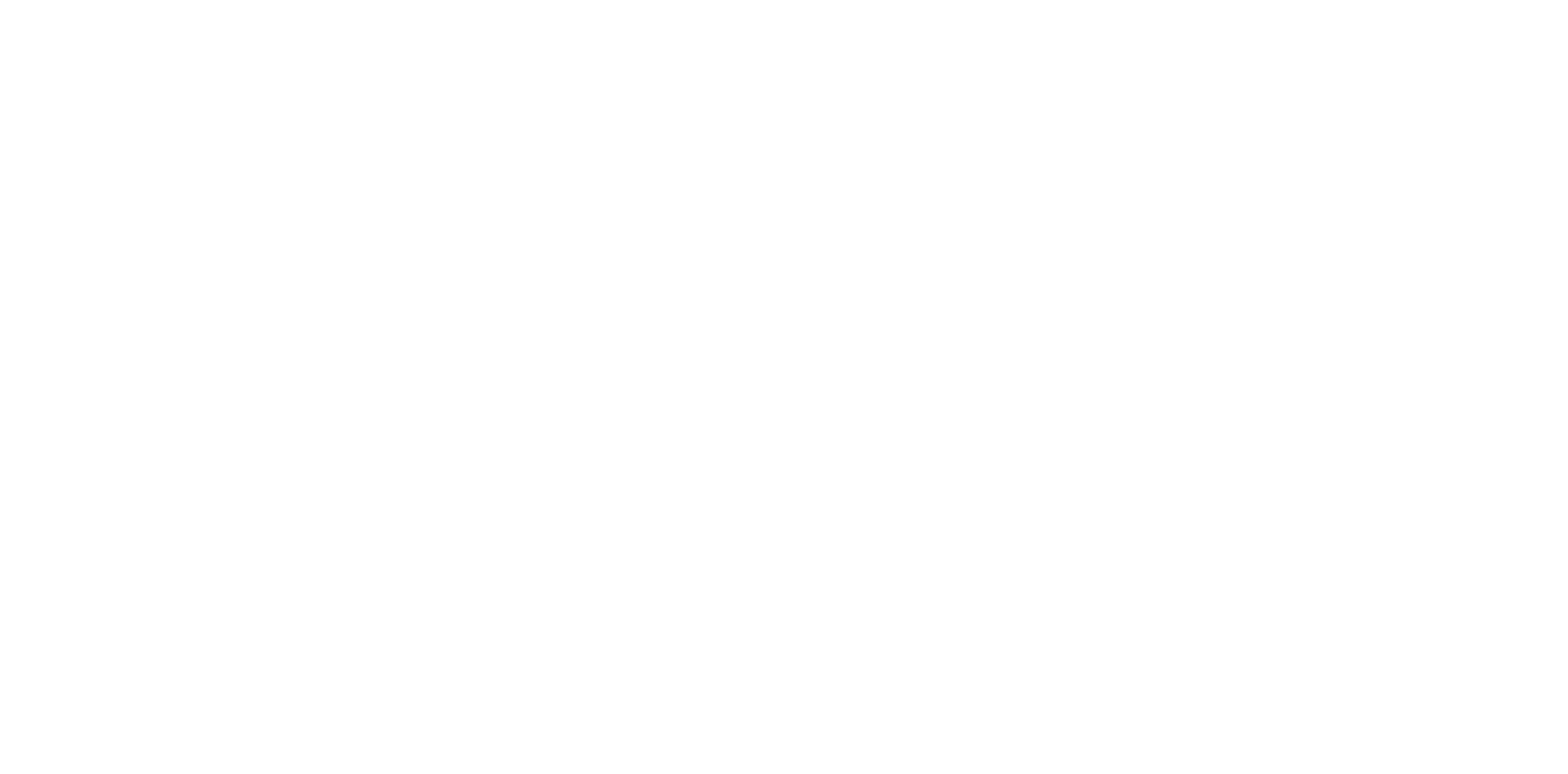
Благодаря личному кабинету клиент будет знать, сколько времени вы затратили на его поддержку, из каких задач выстраивалась основная нагрузка.
Вы в любой момент можете забрать доступ у клиента, кликнув по кнопке «Деактивировать»:
Вы в любой момент можете забрать доступ у клиента, кликнув по кнопке «Деактивировать»:
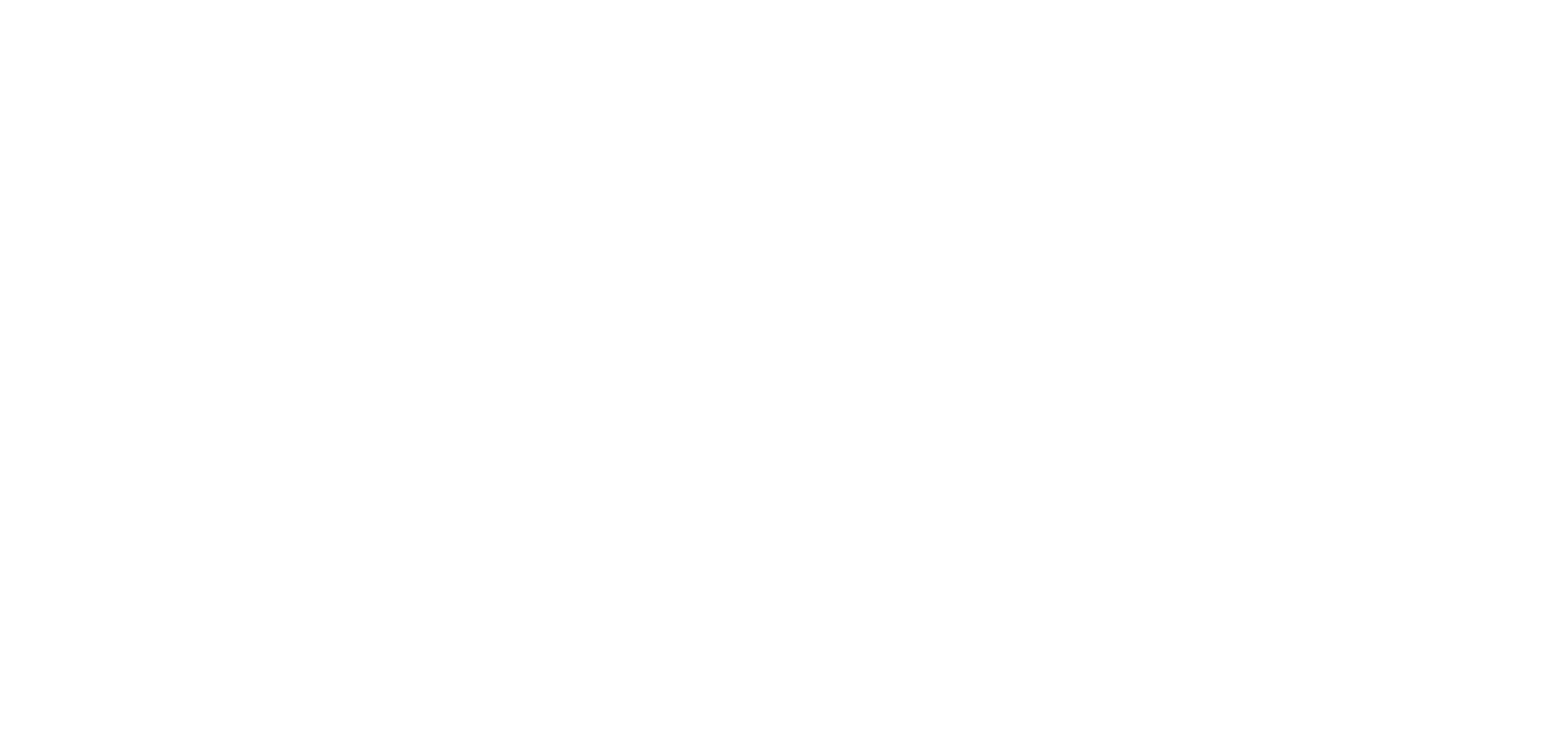
Вкладка «Импорт»
Во вкладке «Импорт» можно импортировать контакты и компании из файлов в формате CSV, XLS и XLSX
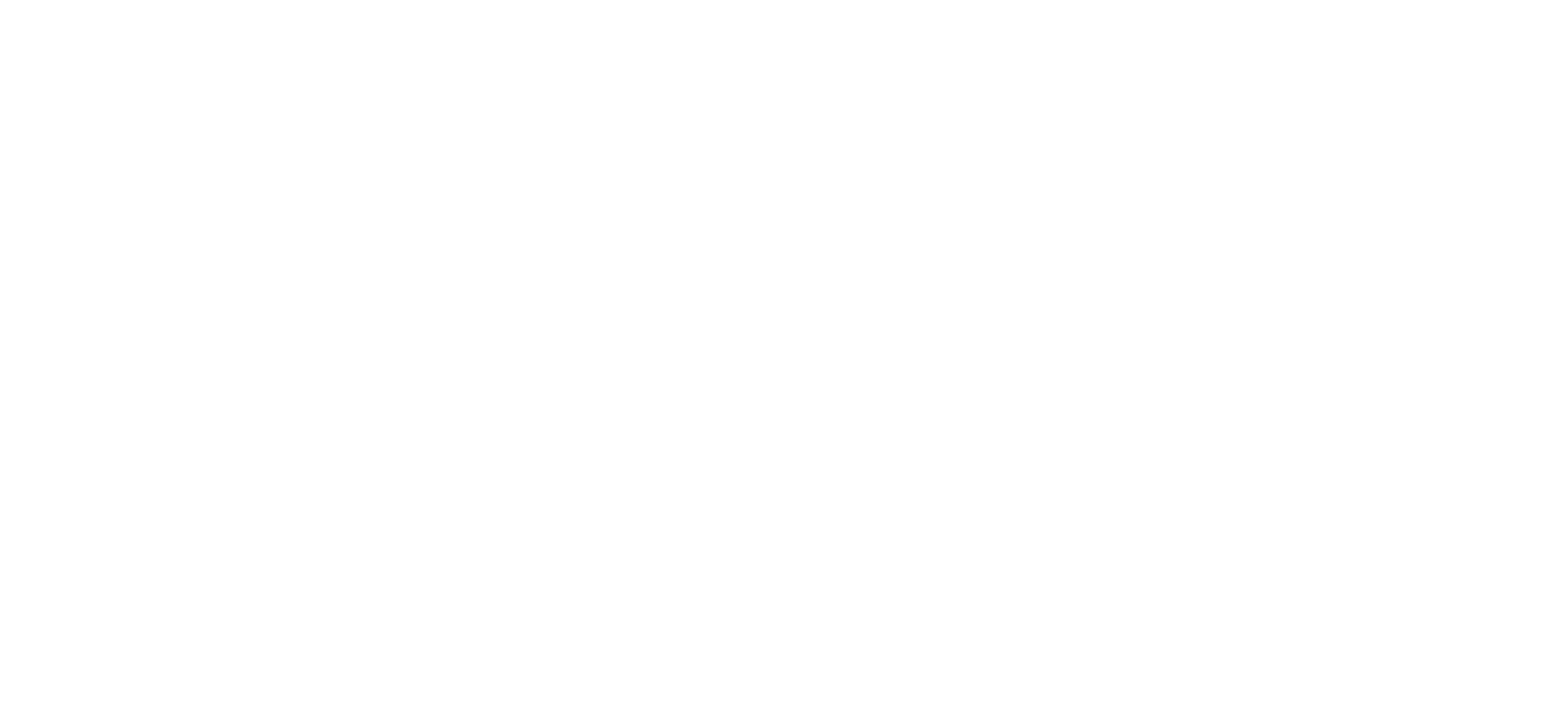
Для импорта откройте вкладку «Импорт компаний» и нажмите кнопку «Импортировать».
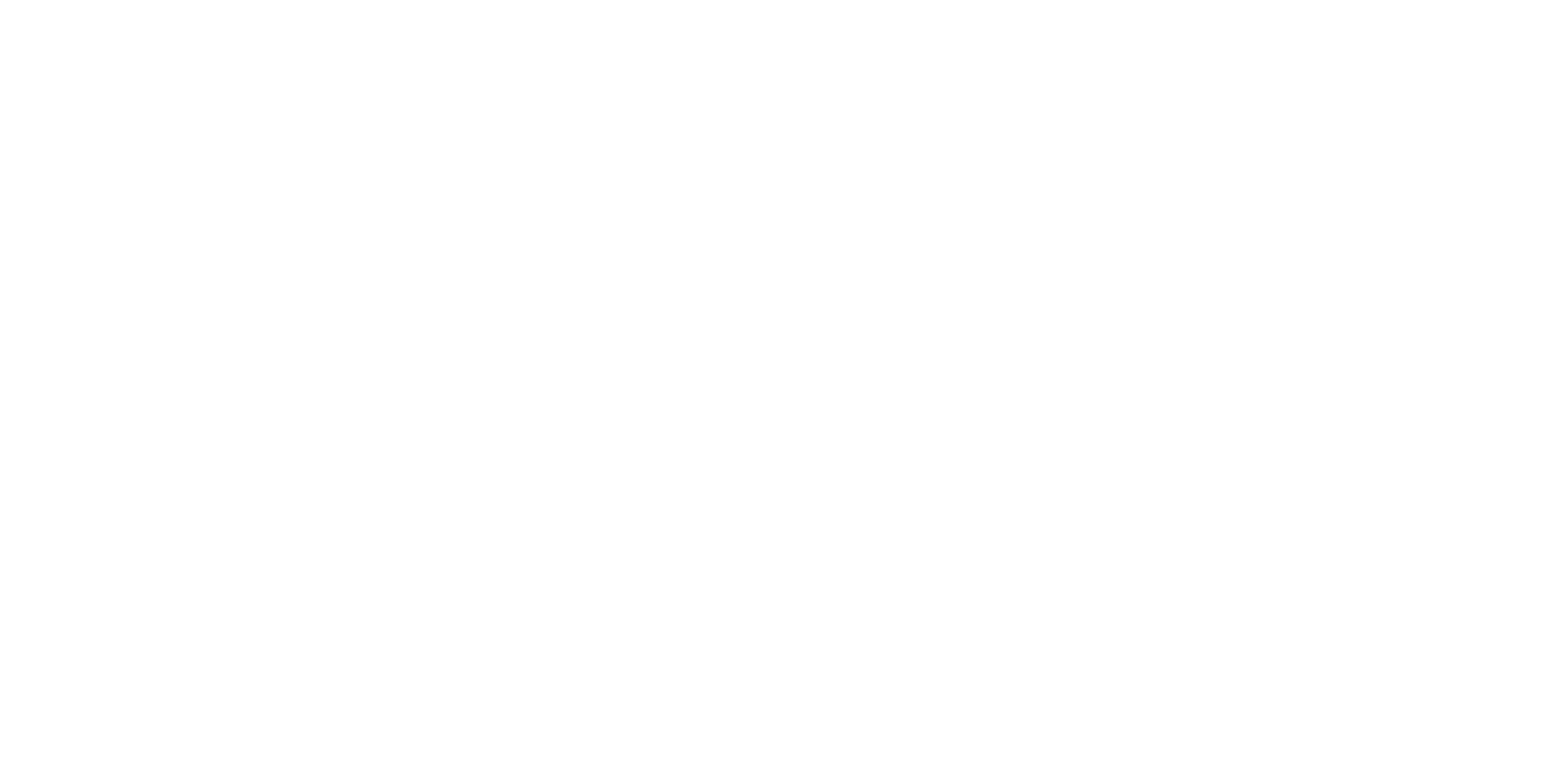
Чтобы данные импортировались успешно, поля в документе должны располагаться в следующем порядке:
- Название компании.
- Сайт.
- Email.
- Телефон.
- Адрес.
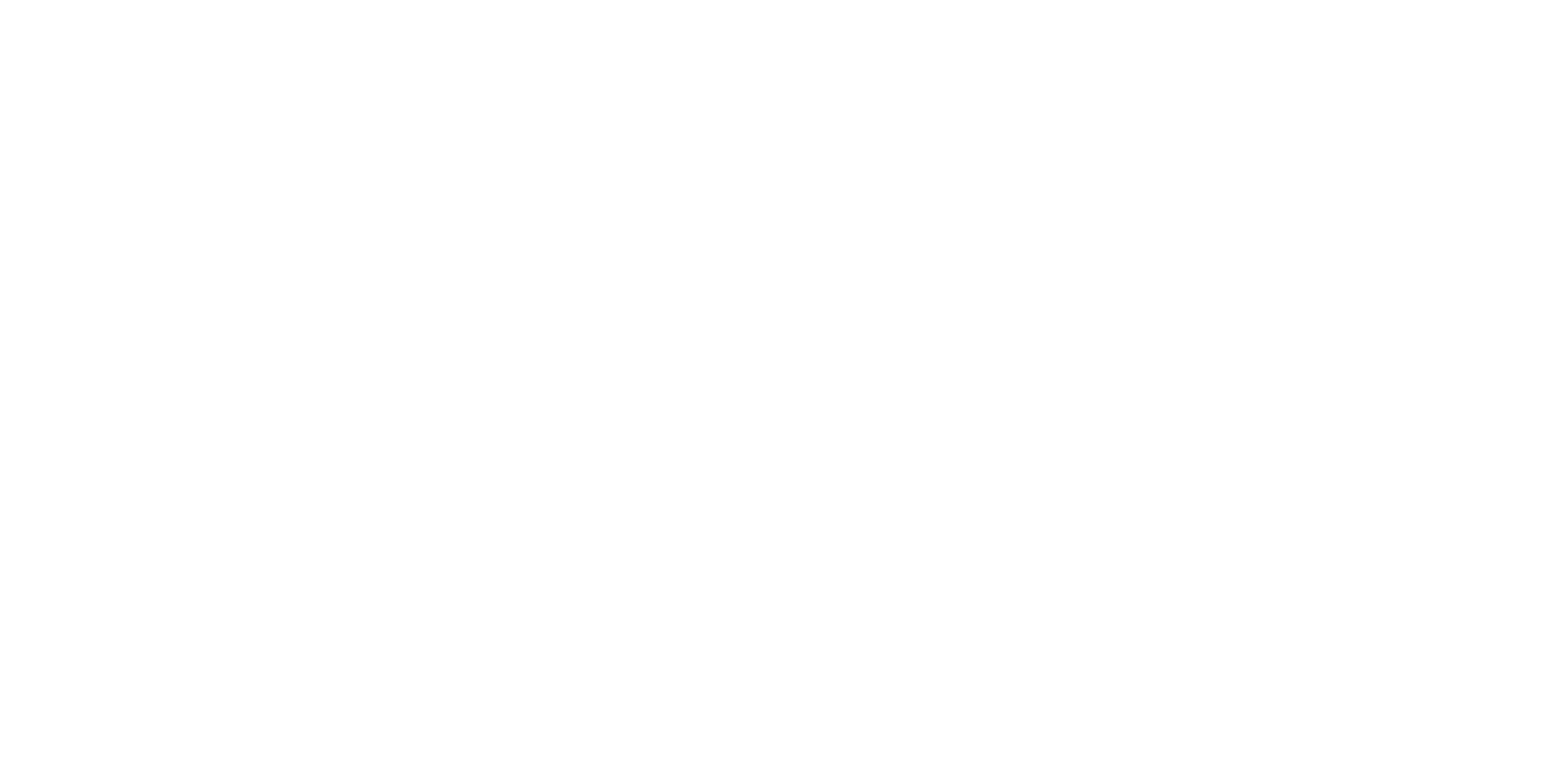
Чтобы загрузить данные о компаниях-клиентах, нажмите на значок скрепки.
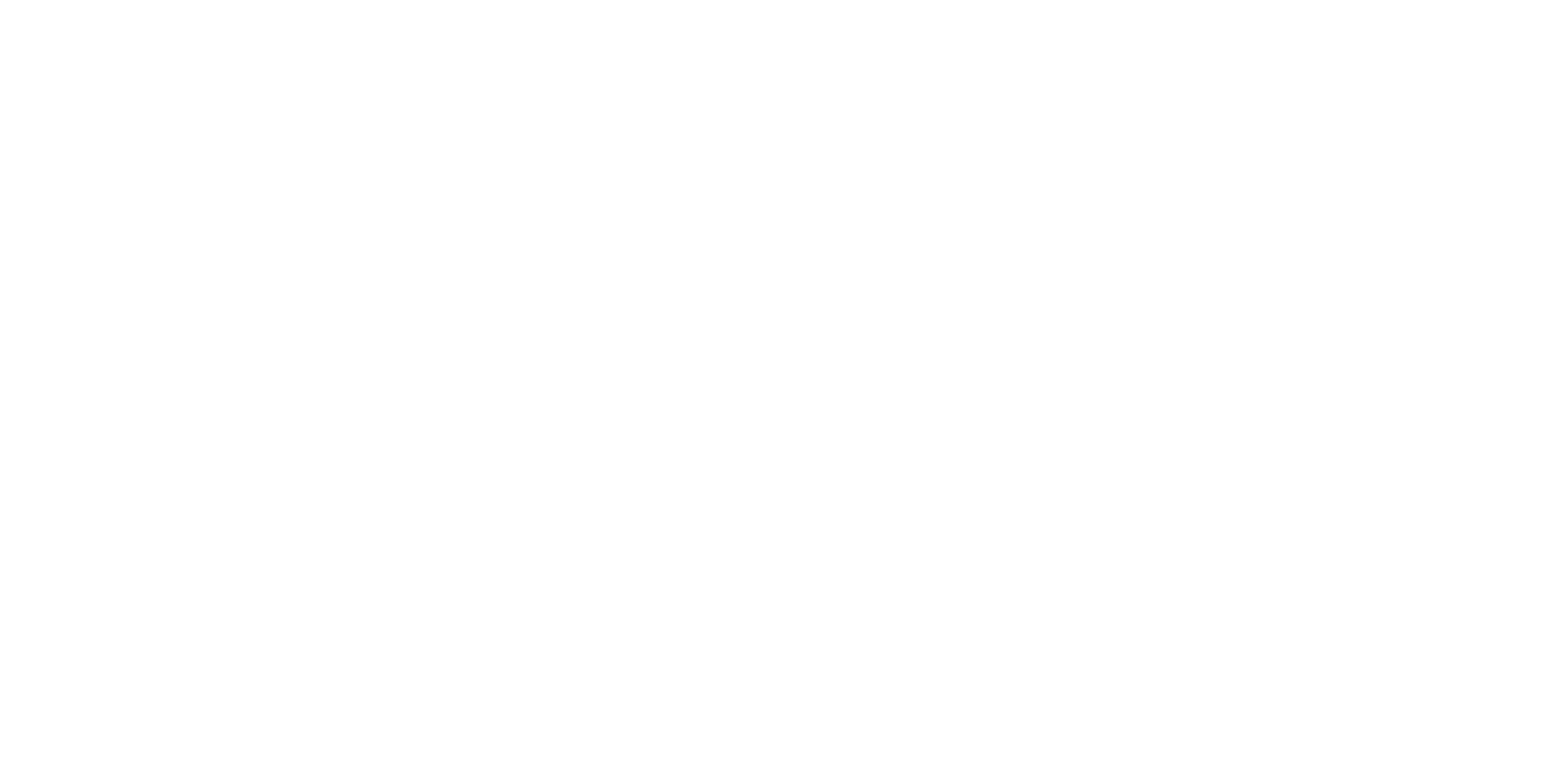
Затем откройте нужный файл в формате CSV, XLS или XLSX и нажмите «Далее». После этого вы увидите уведомление, соответствует ли содержимое файла необходимым требованиям.
Примечание
То, каким именно образом система будет реагировать на данные в файле импорта, можно настроить на странице в разделе «Настройки» → «Клиенты» → «Импорт компаний».
Если документ не подходит под требования, рекомендуем привести его к соответствующему виду и повторить загрузку.
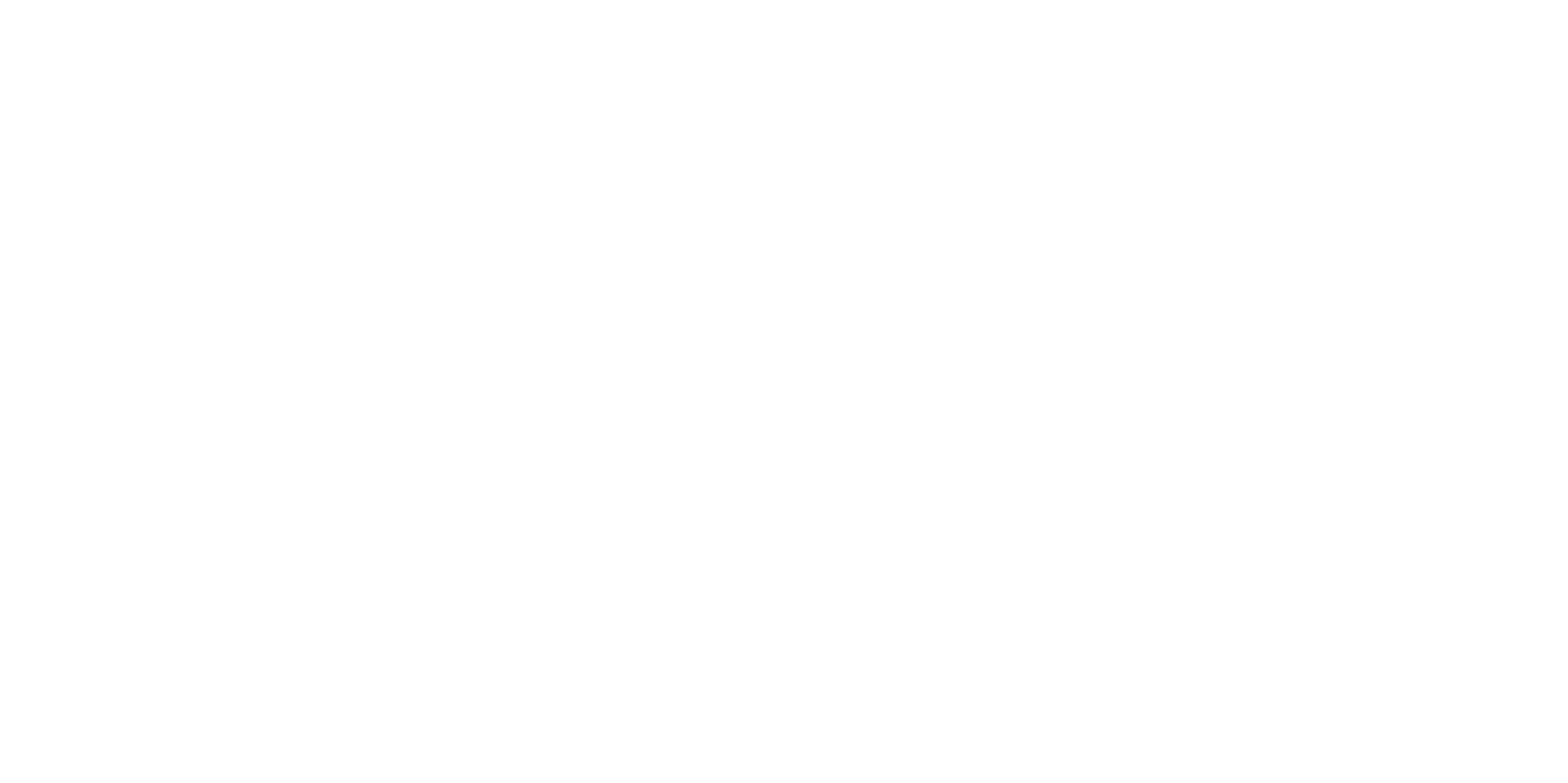
В случае одобрения файла системой нажмите «Далее».
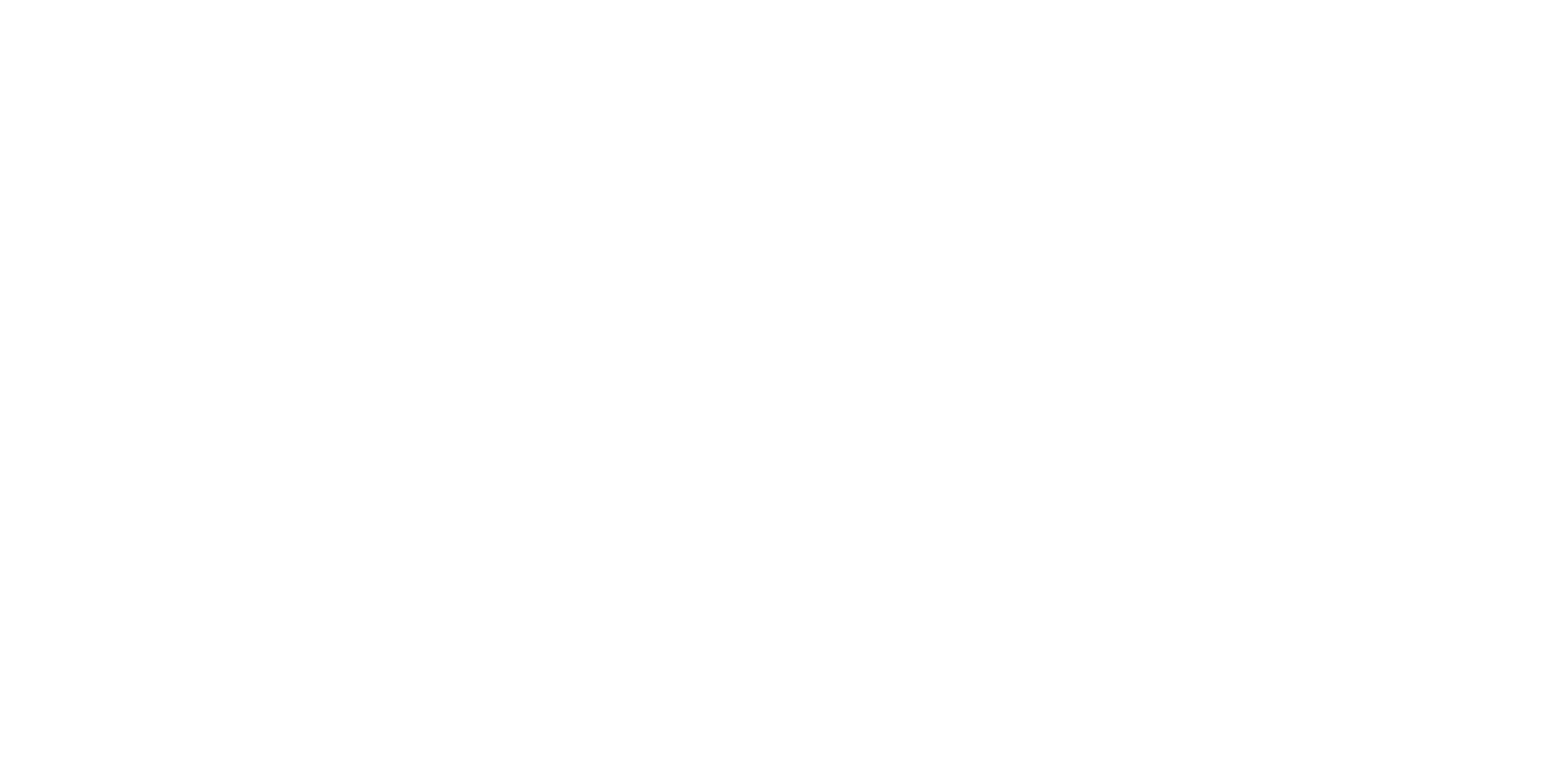
Когда файл будет загружен в систему, дважды нажмите кнопку «Далее» для завершения настройки.
Контакты тоже можно импортировать из файлов в форматах CSV, XLS и XLSX. Все работает по тому же принципу, как в случае с импортом компаний. Чтобы загрузить контакты, перейдите во вкладку «Импорт», далее – в «Импорт контактов» и нажмите кнопку «Импортировать».
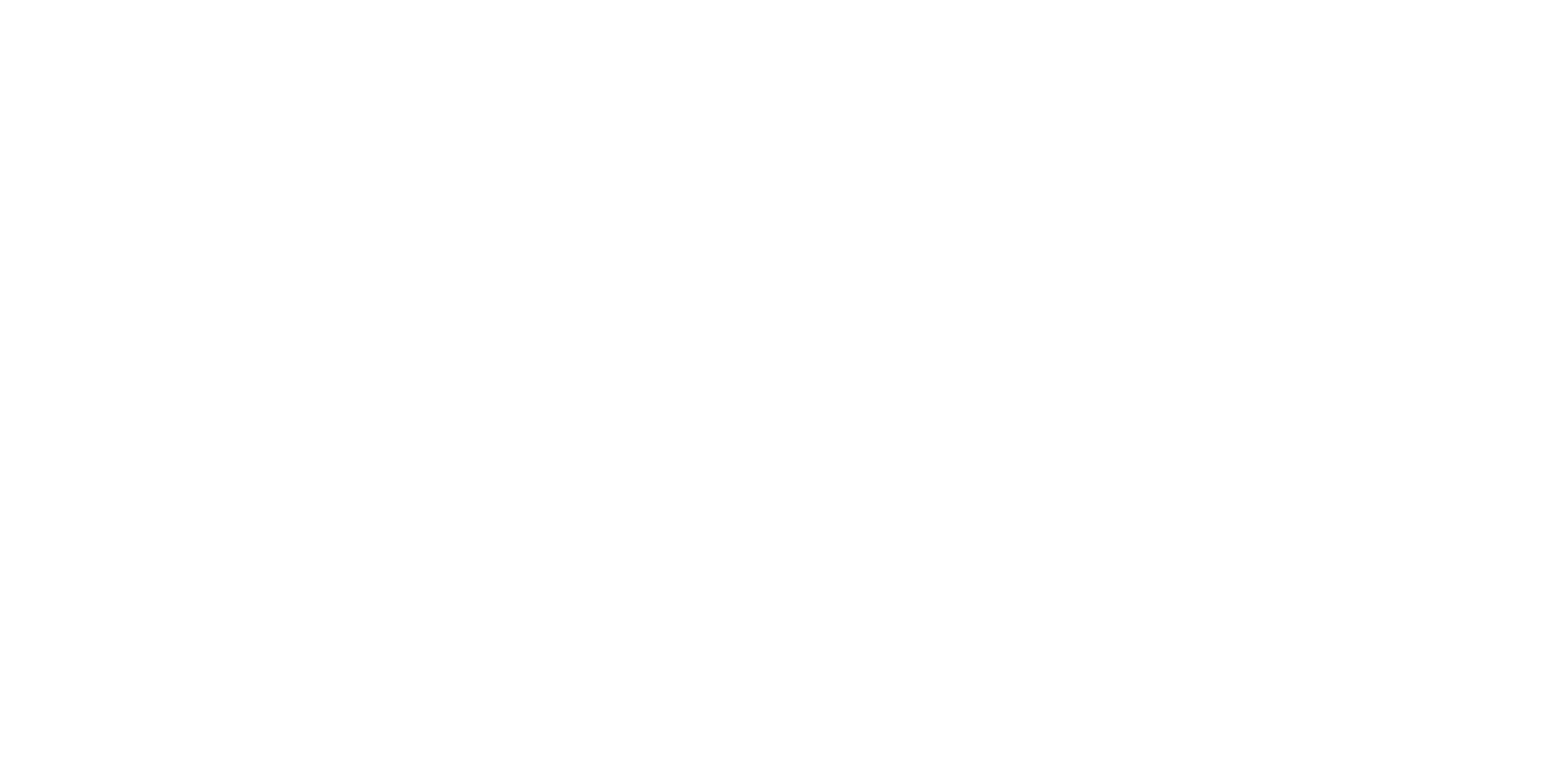
В каком порядке должны располагаться поля в файле для успешной загрузки данных:
Примеры файлов в форматах CSV, XLS и XLSX можно также увидеть в окне импорта:
- Название компании.
- Email компании.
- ФИО.
- Email контакта.
- Должность.
- Телефон.
- Мобильный телефон.
- Аккаунт в Telegram.
- Выбрать формы как у компании (1 или 0).
- Отображение всех заявок (1 или 0).
Примеры файлов в форматах CSV, XLS и XLSX можно также увидеть в окне импорта:
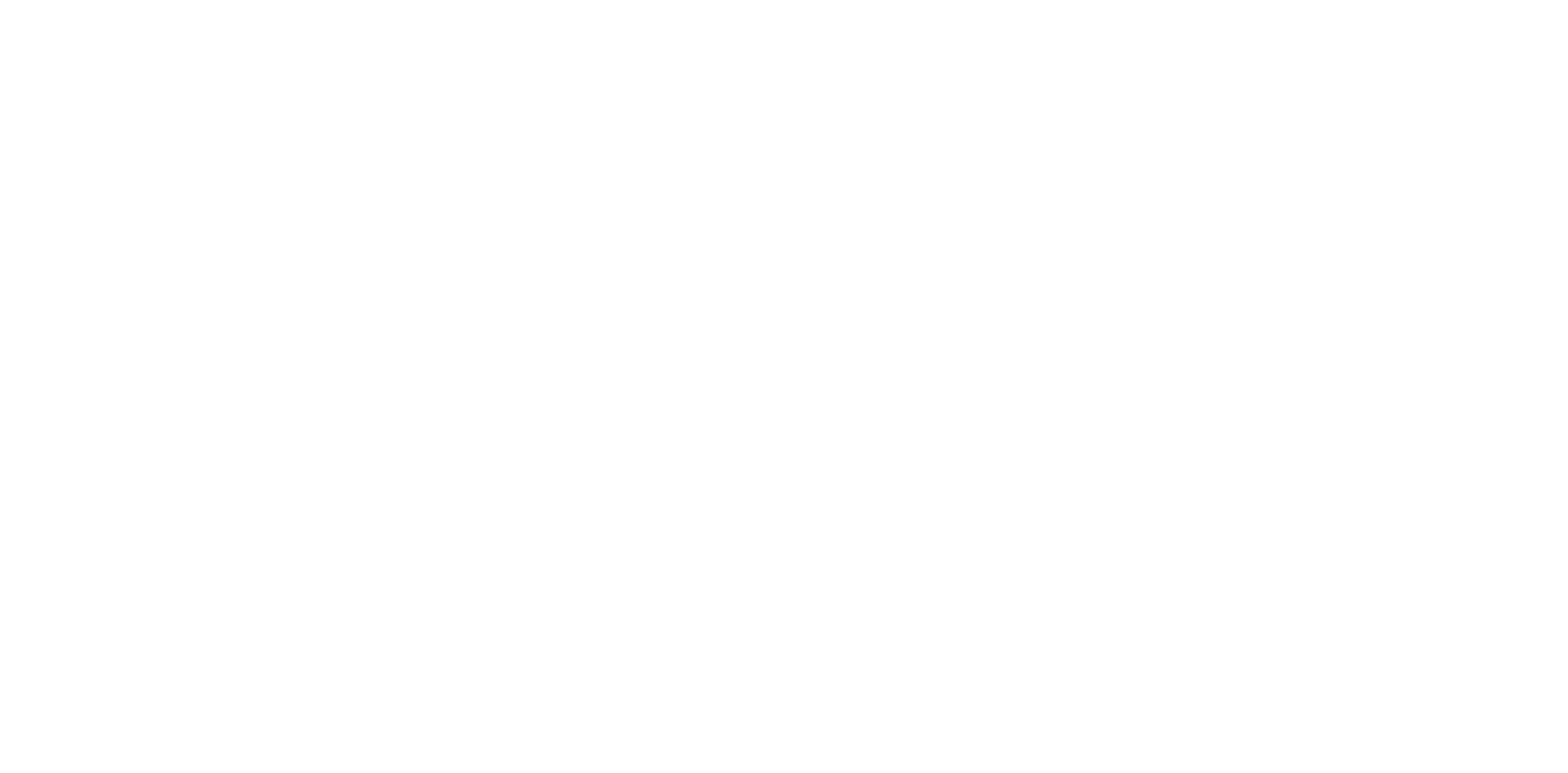
Чтобы загрузить данные контактов, нажмите на значок скрепки.
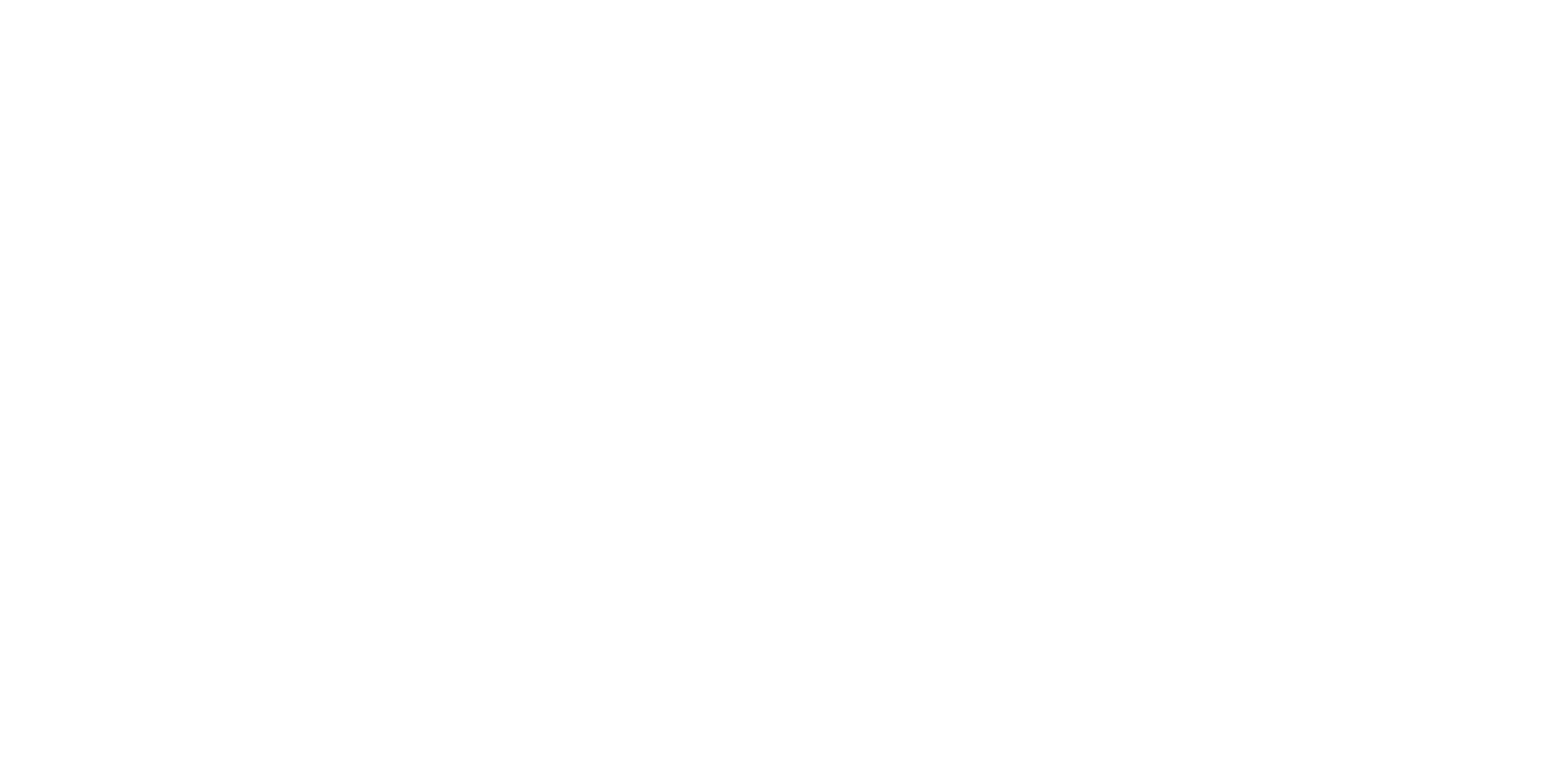
Выберите файл для загрузки и нажмите «Далее».
После этого система проверит файл и оповестит, соответствует ли он требованиям. Как и в случае с импортом компаний, вы можете настроить, каким именно образом система будет реагировать на данные в файле импорта. Для этого перейдите в раздел «Настройки» → «Клиенты» → «Импорт контактов».
Если файл не подходит под требования, приведите его к соответствующему виду.
Если файл не подходит под требования, приведите его к соответствующему виду.
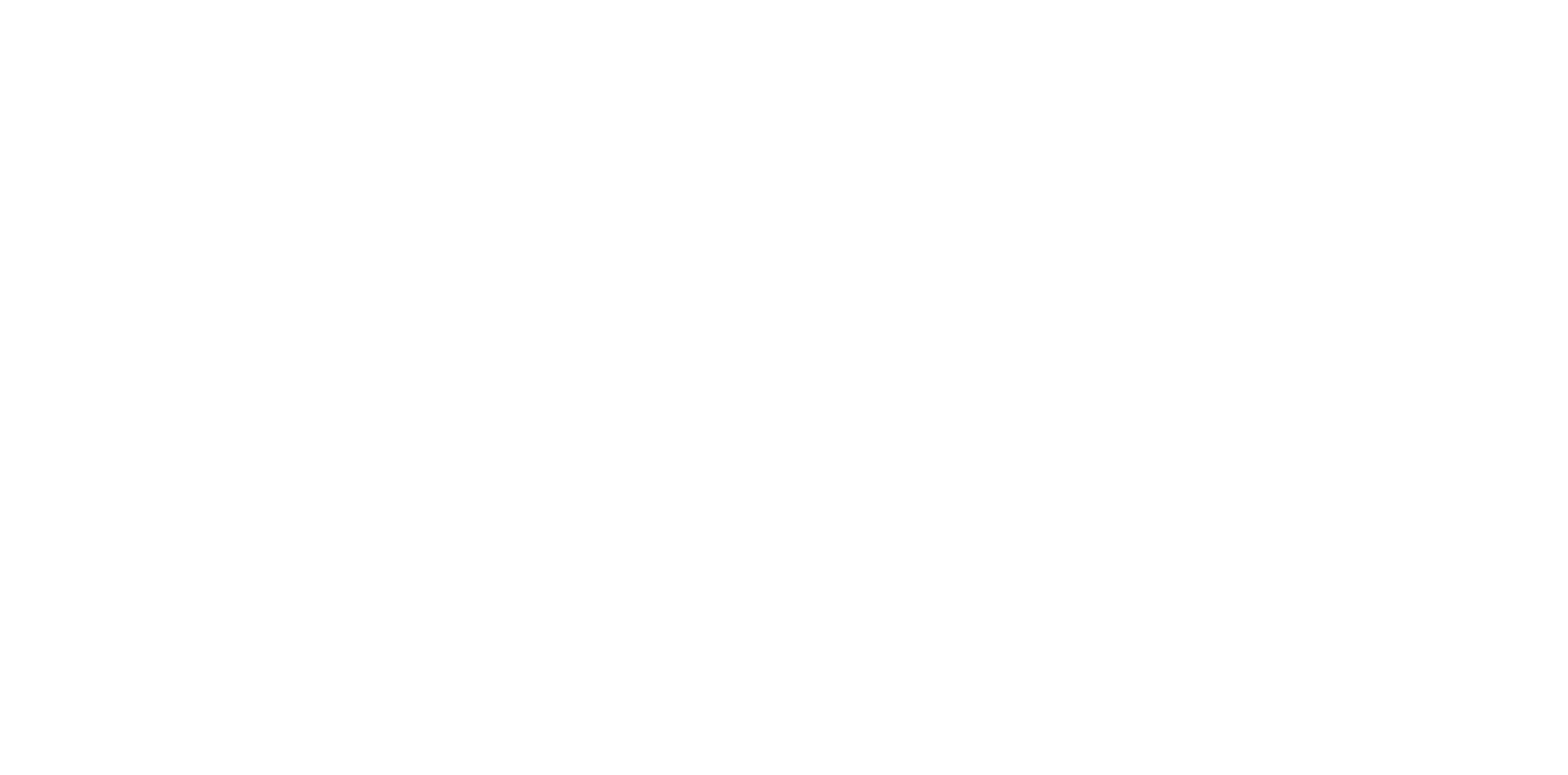
Если же все в порядке, нажмите кнопку «Далее».
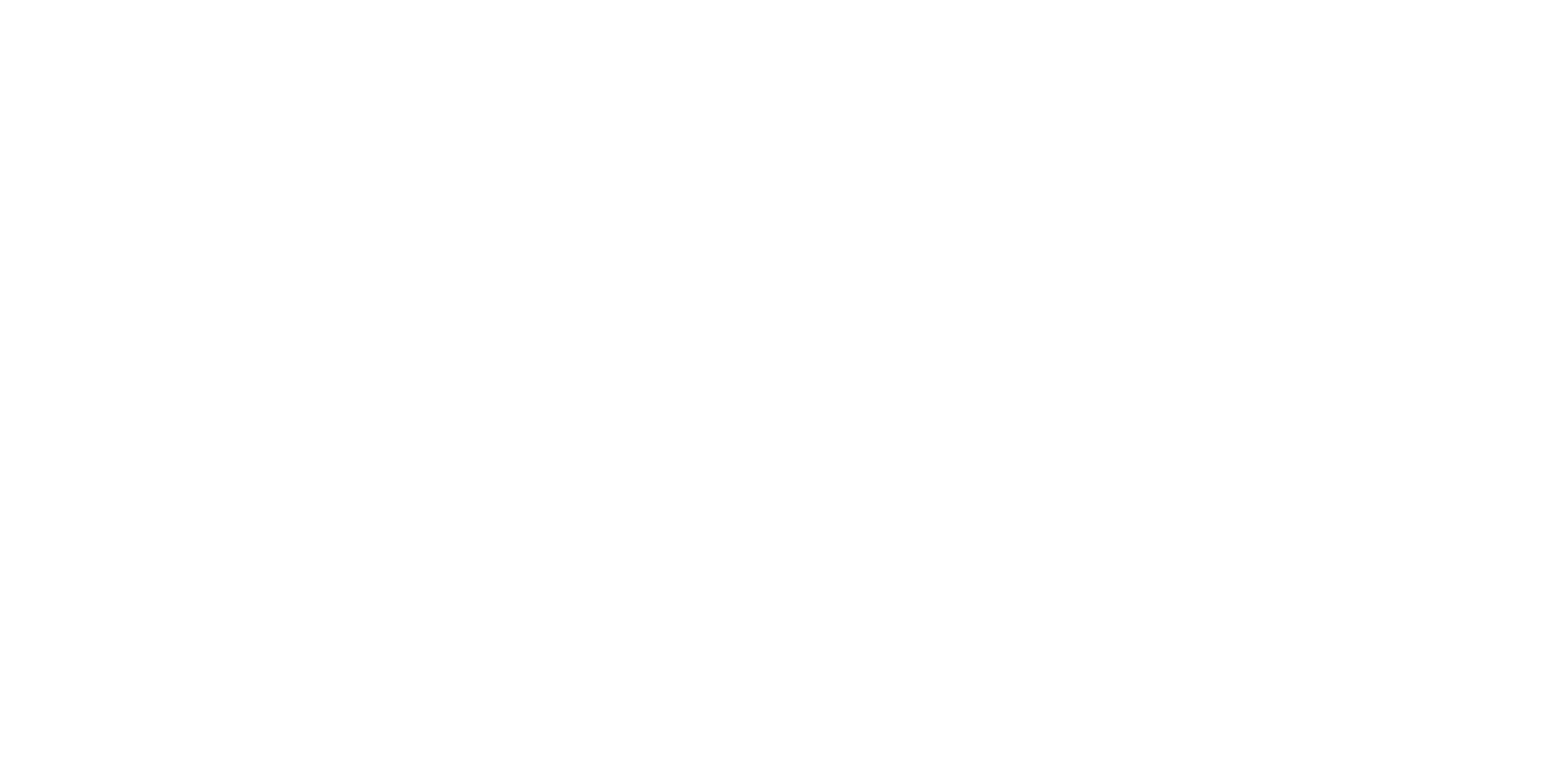
Когда данные будут загружены, еще дважды нажмите «Далее» для завершения импорта.
Что делать, если возникли сложности?
Позвоните нам по телефону: 8 (800) 333-66-24, напишите на электронную почту: admin24@infoservice.ru или в Telegram. Принимаем звонки в любое время с 09:30 до 18:00 с понедельника по пятницу.
Мы поможем и расскажем, как настроить Admin24 под ваши нужды.
Мы поможем и расскажем, как настроить Admin24 под ваши нужды.