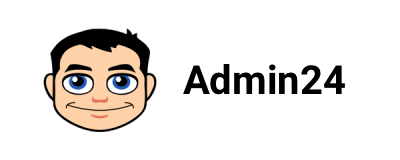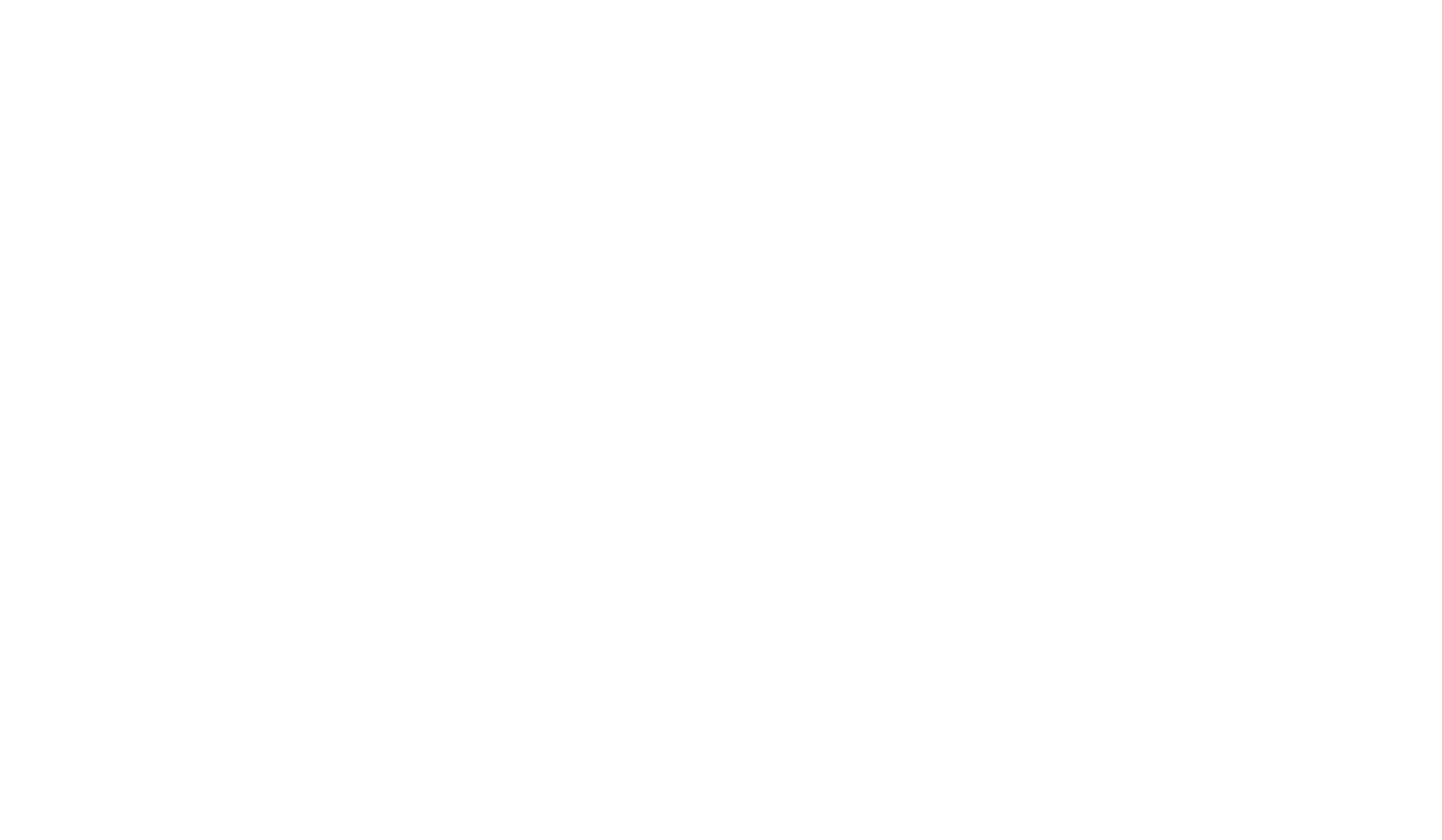
Реклама ООО "ИНФОРМАЦИОННЫЕ ТЕХНОЛОГИИ" 7810498732
Мы верим, что малый бизнес — это движущая сила экономики и источник свежих идей. Конкурс «Поддержка малого бизнеса России» создан, чтобы помочь предпринимателям упростить работу, сократить рутину и сосредоточиться на главном — развитии своего дела.
Коробочная версия.
Интеграции
Интеграции
Коробочную версию Admin24 можно интегрировать с популярным мессенджером Telegram и системой управления бизнесом Битрикс24.
Для интеграции Admin24 с коробочной версией Битрикс24 требуется, чтобы в коробочном Битрикс24 были активны REST-API приложения, а они активны только в том случае, если есть активная коммерческая лицензия на коробочный портал Битрикс24. На коробочных порталах Битрикс24 с демо-лицензией или с просроченной лицензией REST-API приложения не работают, поэтому интеграция таких порталов с Admin24 работать не будет.
Для интеграции Admin24 с коробочной версией Битрикс24 требуется, чтобы в коробочном Битрикс24 были активны REST-API приложения, а они активны только в том случае, если есть активная коммерческая лицензия на коробочный портал Битрикс24. На коробочных порталах Битрикс24 с демо-лицензией или с просроченной лицензией REST-API приложения не работают, поэтому интеграция таких порталов с Admin24 работать не будет.
- Интеграция с Битрикс24 в открытой системе
- Интеграция с Битрикс24 в закрытой системе
- Интеграция с Telegram
Интеграция с Битрикс24 в открытой системе
Приступать к установке интеграции с Битрикс24 можно как сразу после установки прокси (до регистрации первого пользователя), так и после регистрации пользователей.
Для интеграции Admin24 с Битрикс24 вам потребуется выполнить несколько шагов:
Шаг 1.
Зарегистрируйте облачный Битрикс24.
Шаг 2.
Включите демо-режим.
Примечание
Демо-режим доступен для новых порталов Битрикс24 на 14 дней. В дальнейшем вам потребуется перейти на коммерческий тариф.
Перейдите в раздел «Разработчикам».
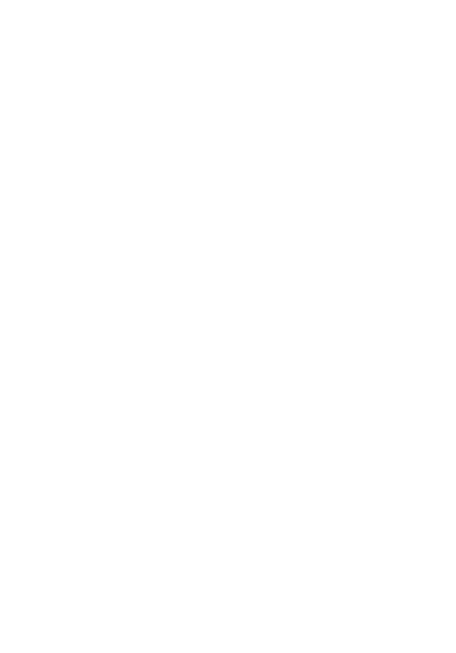
Шаг 4.
Выберите «Другое».
Выберите «Другое».
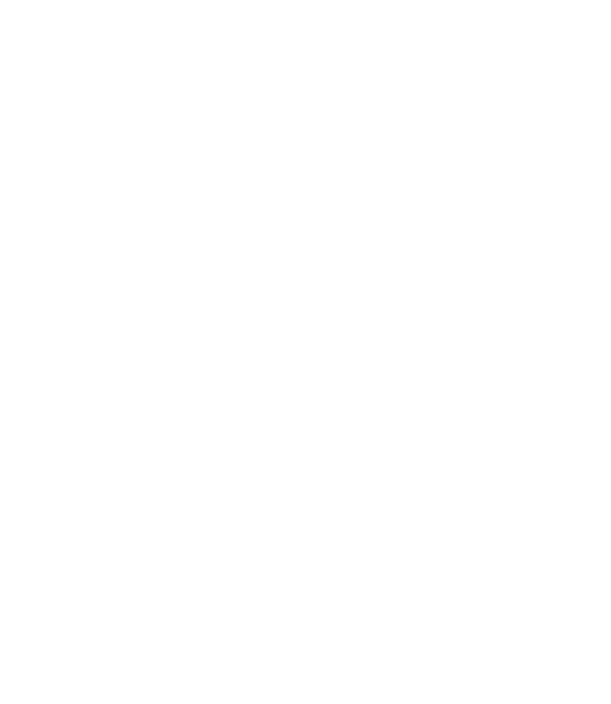
Шаг 5.
Выберите «Локальное приложение».
Выберите «Локальное приложение».
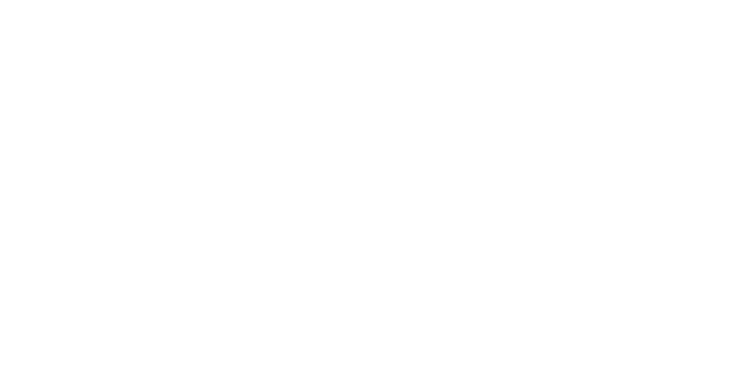
После чего откроется форма добавления нового приложения
Шаг 6.
Сразу укажите имя приложения:
Шаг 6.
Сразу укажите имя приложения:
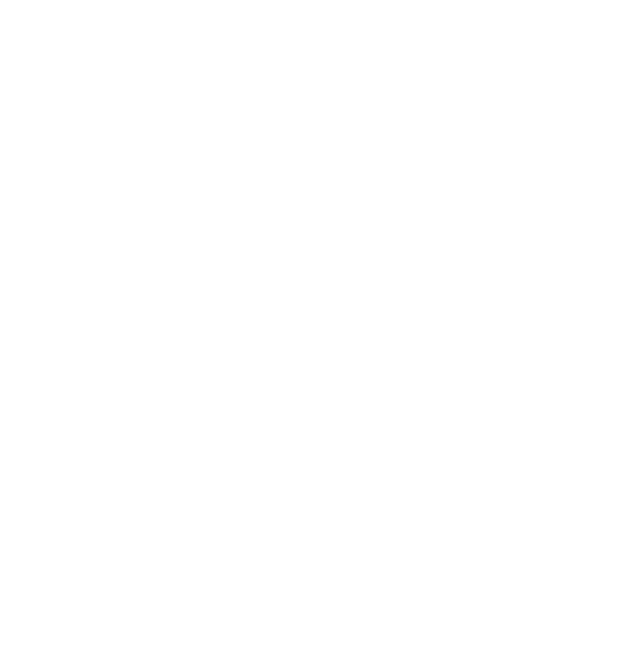
Шаг 7.
Заполните форму добавления локального приложения:
Заполните форму добавления локального приложения:
- Локальное приложение: Серверное
- Путь вашего обработчика:
Примечание
admin24-vm-1.it5.su – основной домен приложения; в .env указывается в параметре APP_DOMAIN.
здесь вместо домена "admin24-vm-1.it5.su" подставьте основной домен приложения (тот, который указан в параметре .env под названием APP_DOMAIN). В остальных местах ссылку оставьте, как указано выше.
- Путь для первоначальной установки:
Примечание
admin24-vm-1-small.it5.su – поддомен для службы интеграции с Битрикс24; в .env указывается в параметре ADMIN24_DOMAIN.
вместо домена «admin24-vm-1-small.it5.su» подставьте свой домен для службы интеграции с Битрикс24 (тот, который указан в параметре .env под названием ADMIN24_DOMAIN). В остальных местах ссылку оставьте, как указано выше.
Шаг 8.
В настройке прав укажите следующие права:
- Галочки «Использует только API» и «Поддерживает BitrixMobile» оставьте пустыми.
- Укажите название пункта меню.
Шаг 8.
В настройке прав укажите следующие права:
- CRM (crm)
- Задачи (task)
- Чат и уведомления (im)
- Пользователи (user)
- Структура компании (department)
- Живая лента (log) (может отсутствовать в списке; в этом случае можно пропустить)
- Календарь (calendar)
- Рабочие группы (sonet_group)
- Задачи (расширенные права) (tasks_extended)
- Диск (disk)
- Создание и управление Чат-ботами (imbot)
- Учет рабочего времени (timeman)
- Встраивание приложений (placement)
- Открытые линии (imopenlines)
- Бизнес-процессы (bizproc)
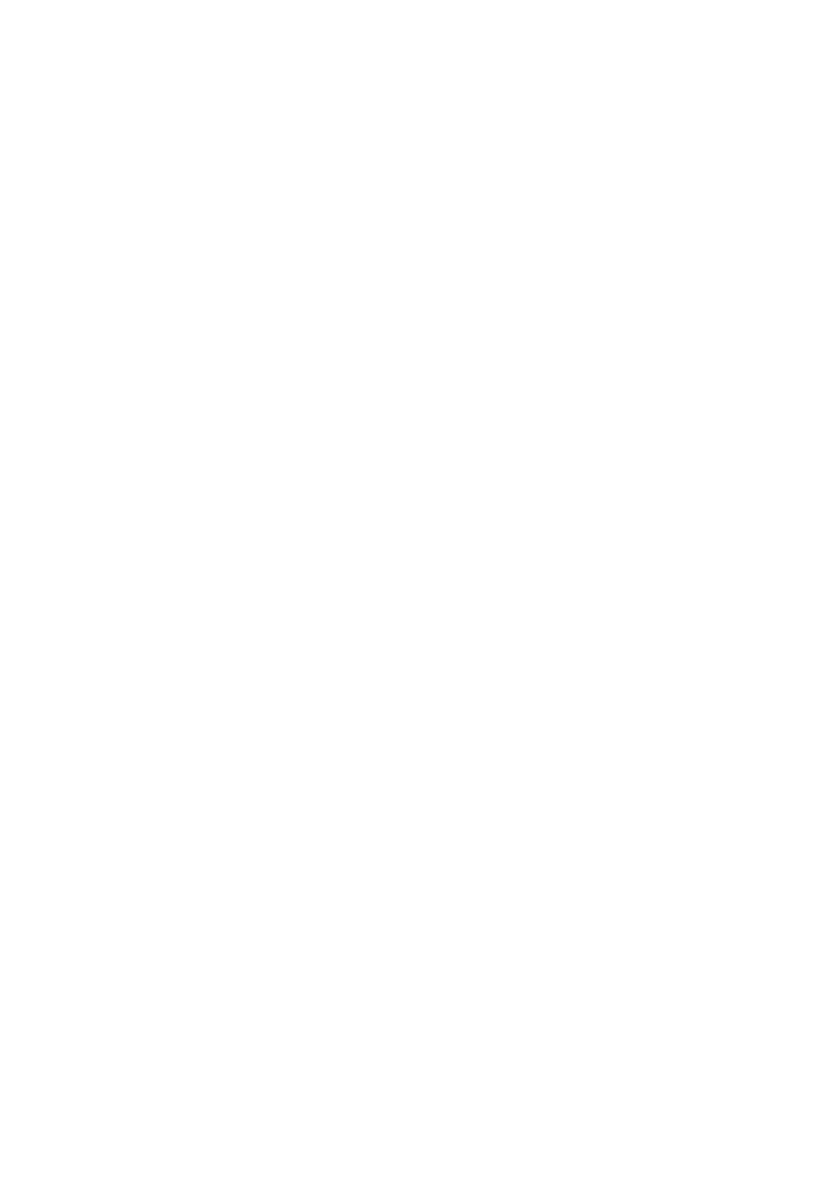
Шаг 9.
Нажмите «Сохранить».
Шаг 10.
После сохранения станут доступными поля «Код приложения (client_id)» и «Ключ приложения (client_secret)».
«Код приложения (client_id)» скопируйте в .env-файл как параметр OAUTH_BX24_RU_CLIENT_ID, а «Ключ приложения (client_secret)» — скопируйте и вставьте как OAUTH_BX24_RU_CLIENT_SECRET.
Таже в .env укажите ADMIN24_DOMAIN — домен(поддомен) службы интеграции с Битрикс24 (в примере с инструкцией это ADMIN24_DOMAIN=admin24-vm-1-small.it5.su; во всех остальных случаях это будет свой домен) и ADMIN24_DOMAIN_SCHEMA (если используется скрипт настройки прокси, который входит в дистрибутив приложения, то ADMIN24_DOMAIN_SCHEMA=https; в остальных случаях определяется индивидуально).
Нажмите «Сохранить».
Шаг 10.
После сохранения станут доступными поля «Код приложения (client_id)» и «Ключ приложения (client_secret)».
«Код приложения (client_id)» скопируйте в .env-файл как параметр OAUTH_BX24_RU_CLIENT_ID, а «Ключ приложения (client_secret)» — скопируйте и вставьте как OAUTH_BX24_RU_CLIENT_SECRET.
Таже в .env укажите ADMIN24_DOMAIN — домен(поддомен) службы интеграции с Битрикс24 (в примере с инструкцией это ADMIN24_DOMAIN=admin24-vm-1-small.it5.su; во всех остальных случаях это будет свой домен) и ADMIN24_DOMAIN_SCHEMA (если используется скрипт настройки прокси, который входит в дистрибутив приложения, то ADMIN24_DOMAIN_SCHEMA=https; в остальных случаях определяется индивидуально).
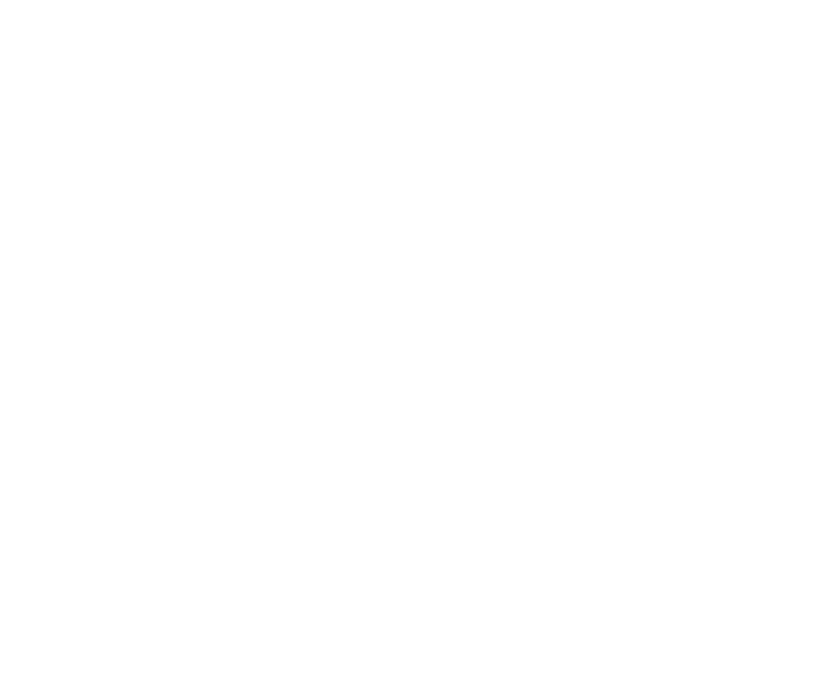
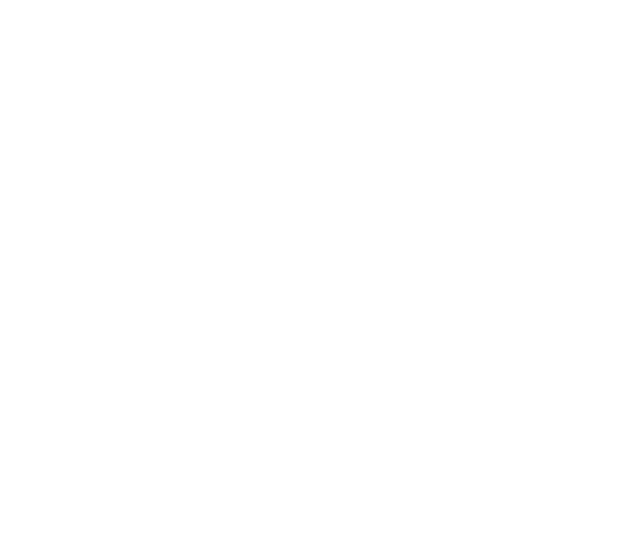
Шаг 11.
После правок .env-файла зайдите в виртуальную машину и перезапустите докер-контейнеры приложения:
После правок .env-файла зайдите в виртуальную машину и перезапустите докер-контейнеры приложения:
cd /var/www/admin24
docker compose stop
docker compose up -dШаг 12.
После указания id и ключа приложения и перезапуска контейнеров вернитесь в Битрикс24 и нажмите на кнопку «Перейти к приложению».
После указания id и ключа приложения и перезапуска контейнеров вернитесь в Битрикс24 и нажмите на кнопку «Перейти к приложению».
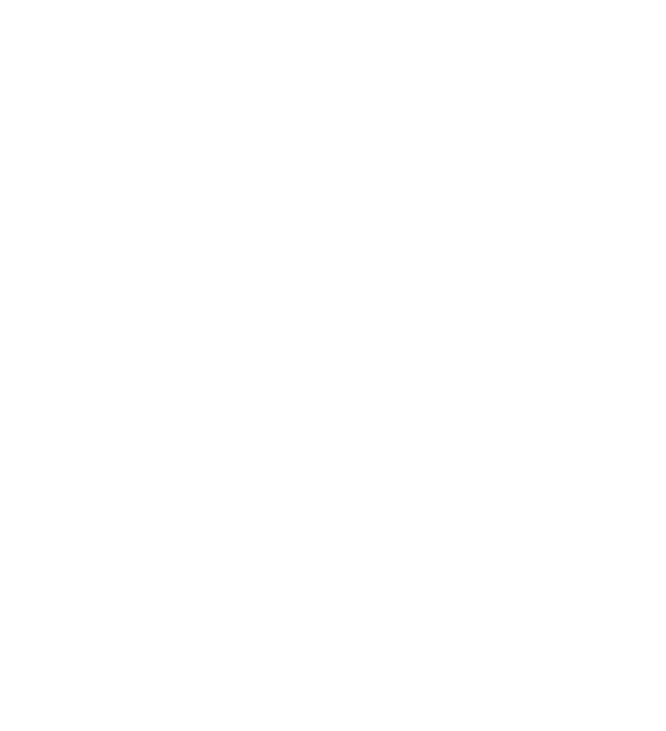
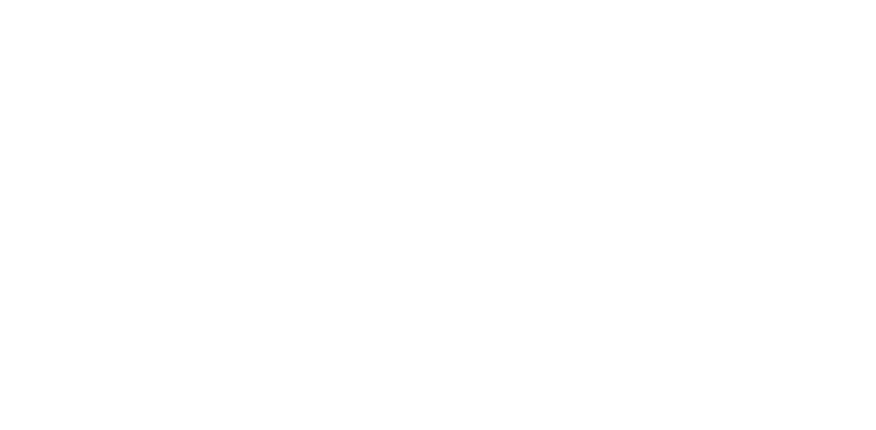
Шаг 13.
При первом запуске приложение спросит, нужно ли подключить общую папку «Admin24» к вашему диску. Нажмите «Подключить папку».
При первом запуске приложение спросит, нужно ли подключить общую папку «Admin24» к вашему диску. Нажмите «Подключить папку».
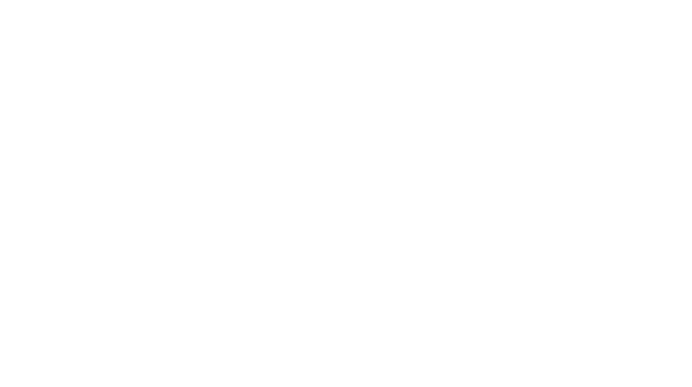
Установка интеграции в закрытой системе
Интеграция с Битрикс24 реализована как REST-API-приложение. Из-за специфики работы REST-API-приложений интеграция Admin24 с Битрикс24 в полностью закрытой системе невозможна без модификации ядра портала и самого приложения Admin24, поэтому интеграция Admin24 с порталом Битрикс24 в полностью закрытых системах не поддерживается.
При работе REST-API-приложений Битрикс24 возникает следующая сетевая активность:
Для осуществления такой активности настройте файрвол таким образом, чтобы
IP-адрес сервера https://oauth.bitrix.info может меняться. Актуальный IP-адрес сервера можно получить через службу DNS. Также в последствии следите, чтобы в настройках файрвола он оставался актуальным.
Сам процесс установки интеграции в закрытой системе полностью аналогичен процессу для открытой системы, но требует некоторых дополнительных действий:
При работе REST-API-приложений Битрикс24 возникает следующая сетевая активность:
- Со стороны портала Битрикс24:
- Прием запросов с вызовом REST-API-методов от Admin24.
- Исходящие запросы на адрес https://oauth.bitrix.info при генерации REST-API-событий.
- Со стороны приложения Admin24:
- Исходящие запросы с вызовом REST-API-методов к порталу Битрикс24.
- Исходящие запросы на https://oauth.bitrix.info на продление токенов аутентификации.
- Входящие запросы поступающих REST-API-событий от стороннего сервера Битрикс24, работающего с несколькими постоянно-изменяющимися серыми IP-адресами.
Для осуществления такой активности настройте файрвол таким образом, чтобы
- Портал Битрикс24 мог принимать входящие запросы от приложения Admin24 и отправлять запросы к https://oauth.bitrix.info.
- Приложение Admin24 могло принимать запросы с любых IP-адресов и отправлять запросы к порталу Битрикс24 и серверу https://oauth.bitrix.info.
IP-адрес сервера https://oauth.bitrix.info может меняться. Актуальный IP-адрес сервера можно получить через службу DNS. Также в последствии следите, чтобы в настройках файрвола он оставался актуальным.
Сам процесс установки интеграции в закрытой системе полностью аналогичен процессу для открытой системы, но требует некоторых дополнительных действий:
- В процессе установки для сервера, на который устанавливается Admin24, откройте доступ в Интернет и на исходящую, и на входящую активность.
- Расскомментируйте и заполните дополнительные параметры .env, которые для открытых систем закомментированы:
## Настройки для работы интеграции в закрытой системе. Для открытых систем оставить закоментированными.
# Домен и протокол передачи данных портала Bitrix24, если это коробочная версия, установленная в закрытой системе.
BX24_APP_DOMAIN=bx24-1.it5.su
BX24_APP_DOMAIN_SCHEMA=https
# IP адресс ПК в локальной сети где установлен Admin24
IP_ADDRESS=192.168.1.52
# IP адресс ПК в локальной сети где установлен Bitrix24
BX_IP_ADDRESS=192.168.1.4Примечание
Указанные IP-адреса и url — это просто пример. В каждом конкретном случае они будут свои.
- Настройте разрешение имен на серверах портала Битрикс24 и приложения Admin24 с помощью файлов /etc/hosts или внутреннего DNS-сервера (сервер с Битрикс24 должен по домену для службы интеграции с Битрикс24 (в .env указывается в параметре ADMIN24_DOMAIN) определять IP-адрес сервера интеграции, а сервер Admin24 — по домену Битрикс24 IP-адрес сервера Битрикс24).
Интеграция с Telegram
Интеграция с Telegram в закрытых системах невозможна (т. к. в закрытых системах недоступен сам сервис Telegram).
Интеграция с Telegram требуется для работы мессенджера Telegram, но параметры .env TELEGRAM_APP_ID и TELEGRAM_APP_HASH используются также и для работы ботов Telegram.
В первую очередь получите от Telegram TELEGRAM_APP_ID и TELEGRAM_APP_HASH.
Чтобы их получить, зарегистрируйте свой номер в сервисе Telegram (с помощью мобильного телефона или каким-то другим способом), зайдите на https://my.telegram.org/ и аутентифицируйтесь по этому номеру телефона.
Затем зайдите в API development tools:
Интеграция с Telegram требуется для работы мессенджера Telegram, но параметры .env TELEGRAM_APP_ID и TELEGRAM_APP_HASH используются также и для работы ботов Telegram.
В первую очередь получите от Telegram TELEGRAM_APP_ID и TELEGRAM_APP_HASH.
Чтобы их получить, зарегистрируйте свой номер в сервисе Telegram (с помощью мобильного телефона или каким-то другим способом), зайдите на https://my.telegram.org/ и аутентифицируйтесь по этому номеру телефона.
Затем зайдите в API development tools:
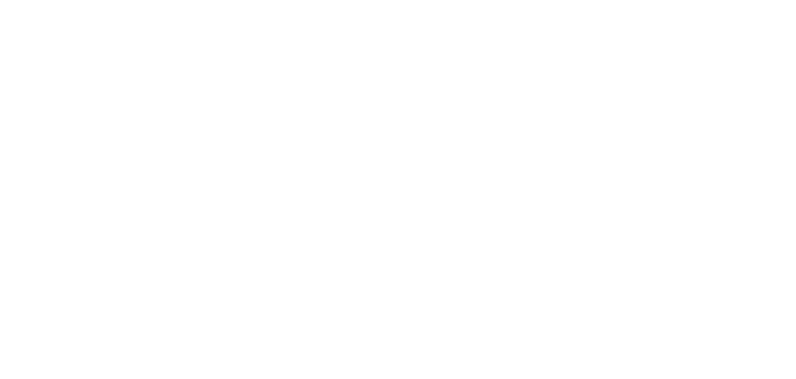
Откроется форма добавления приложения для Telegram:
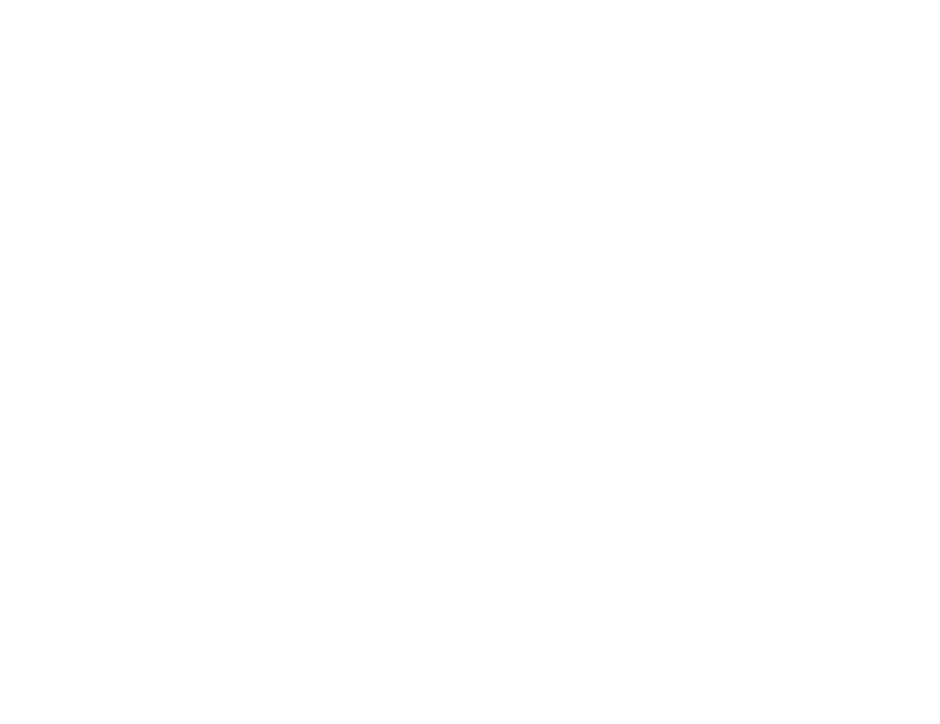
В форме заполните App title и Short name, а также укажите платформу Web.
Поля URL и Description можно не заполнять:
Поля URL и Description можно не заполнять:
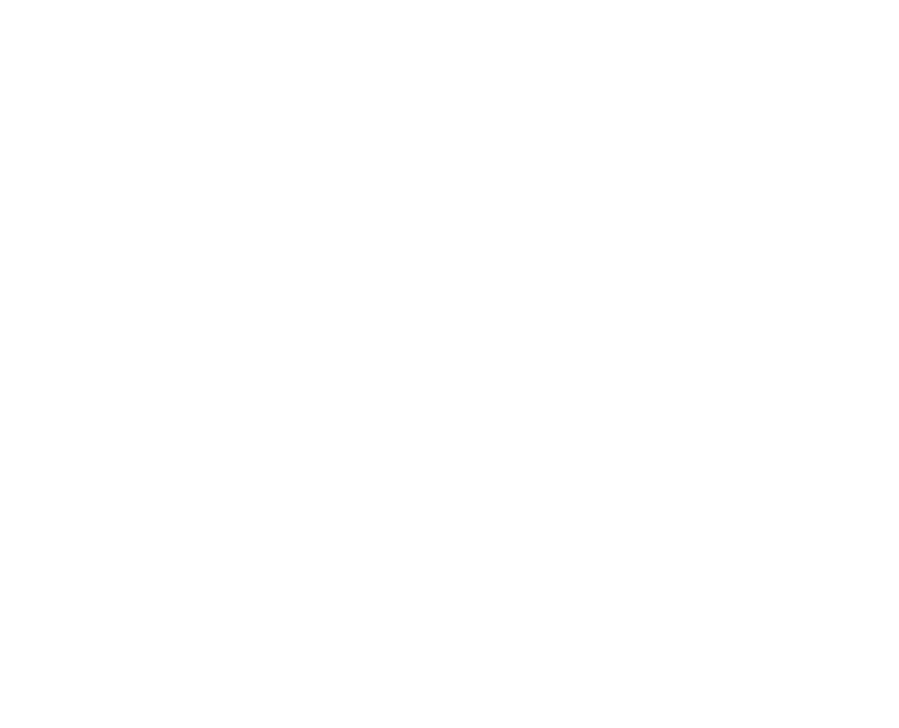
После нажатия кнопки Create application, откроется форма, в которой будут поля «App api_id» и «App api_hash». «App api_id» необходимо скопировать и вставить в параметр .env TELEGRAM_APP_ID, а «App api_hash» в параметр TELEGRAM_APP_HASH:
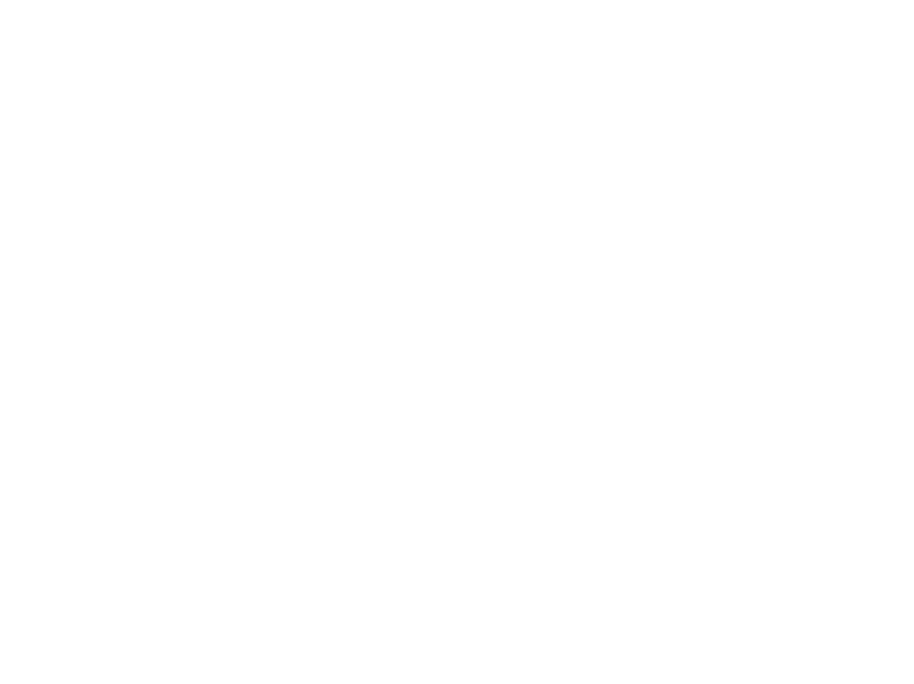
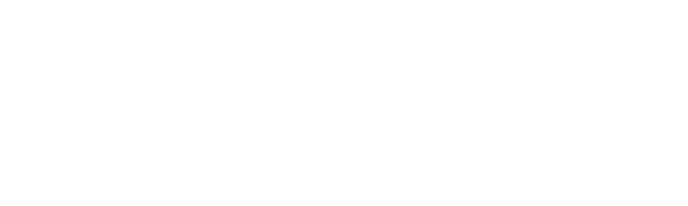
Также в .env-файле укажите домен для службы интеграции с Telegram в параметре MESSENGERS_TELEGRAM_API_DOMAIN. В случае данной инструкции это MESSENGERS_TELEGRAM_API_DOMAIN=admin24-vm-1-tgs.it5.su, но для каждой установки он будет своим.
Остальные параметры для настройки Telegram в случае, если сами не изменяли файл docker-compose.yml, остаются такими же, какие и были изначально.
Далее перейдите в Admin24 в раздел «Настройки»→«Мессенджеры» и нажмите на кнопку «Подключить»:
Остальные параметры для настройки Telegram в случае, если сами не изменяли файл docker-compose.yml, остаются такими же, какие и были изначально.
Далее перейдите в Admin24 в раздел «Настройки»→«Мессенджеры» и нажмите на кнопку «Подключить»:
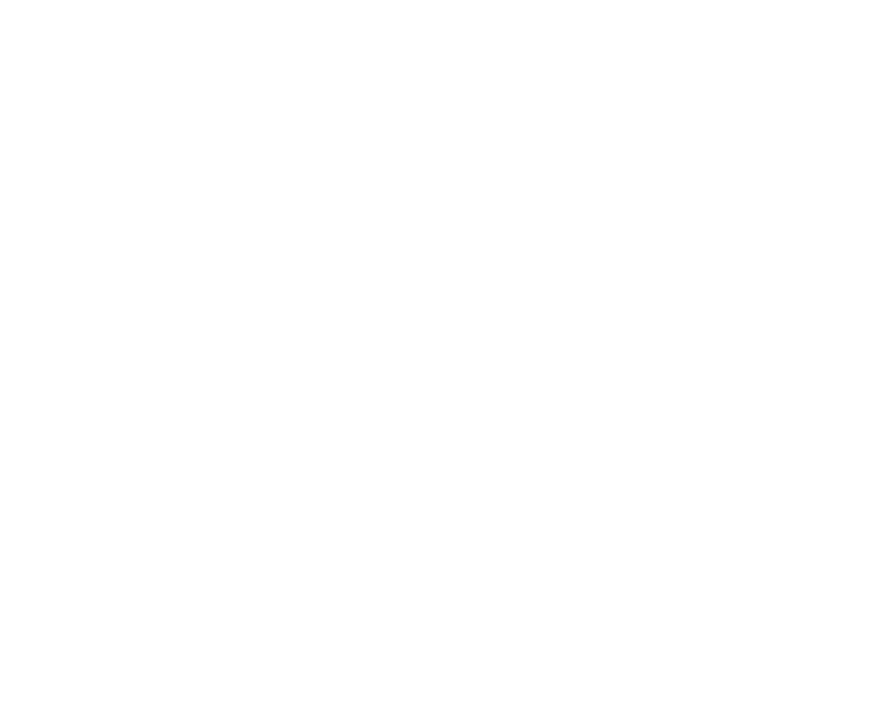
Подключать можно любые номера телефоном, для которых есть аккаунт Telegram, а не только тот номер, для которого создавали приложение с «App api_id» и «App api_hash».
Запустится мастер подключения мессенджера:
Запустится мастер подключения мессенджера:
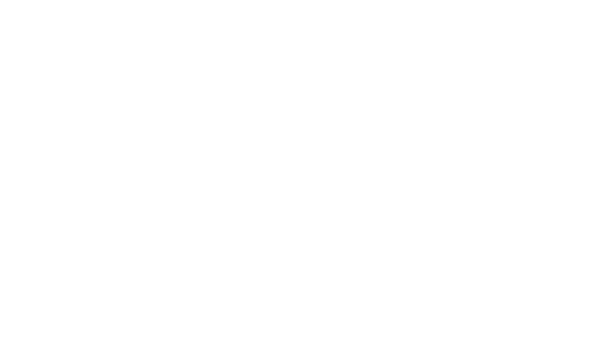
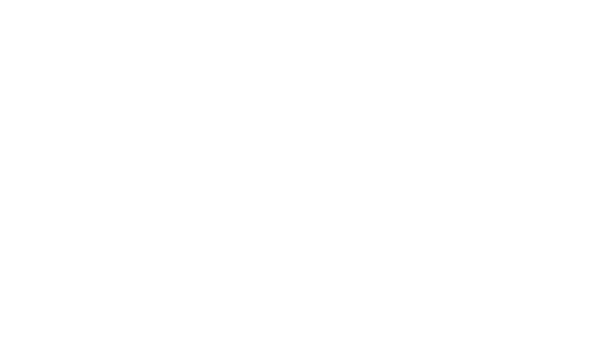
В Telegram подключаемого номера придет код подтверждения, который необходимо ввести в форму:
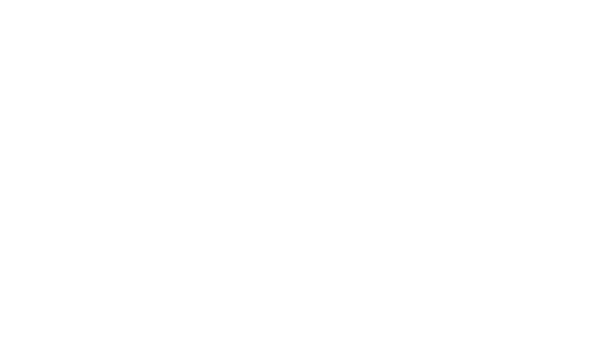
Все будет подключено:
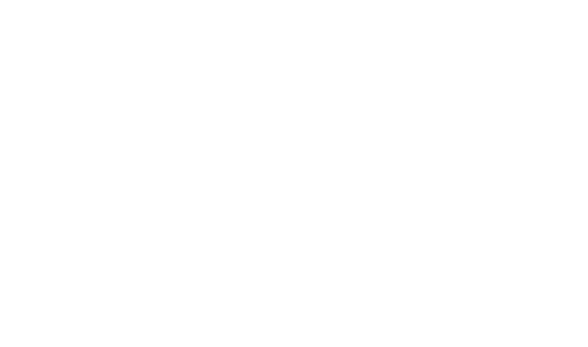
При переходе в раздел «Сообщения»→«Мессенджеры» откроется список чатов с сообщениями:
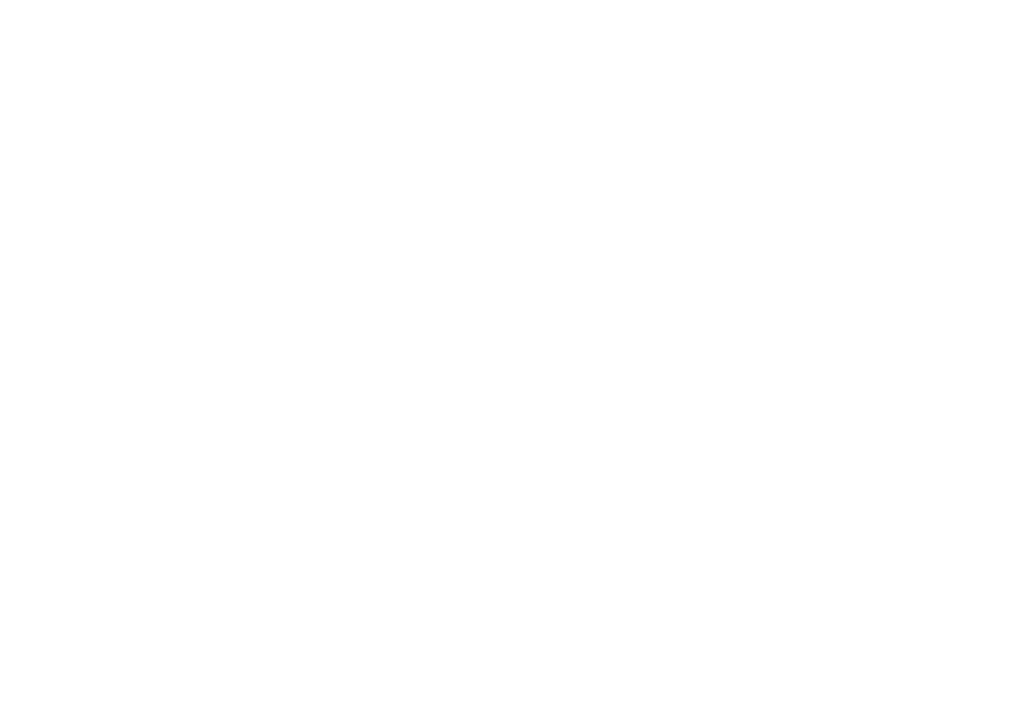
Что делать, если возникли сложности?
Позвоните нам по телефону: 8 (800) 333-66-24, напишите на электронную почту: admin24@infoservice.ru или в Telegram. Принимаем звонки в любое время с 09:30 до 18:00 с понедельника по пятницу.
Мы поможем и расскажем, как настроить Admin24 под ваши нужды.
Мы поможем и расскажем, как настроить Admin24 под ваши нужды.