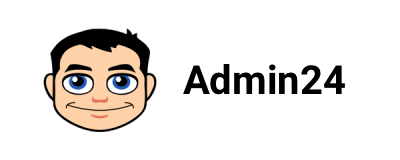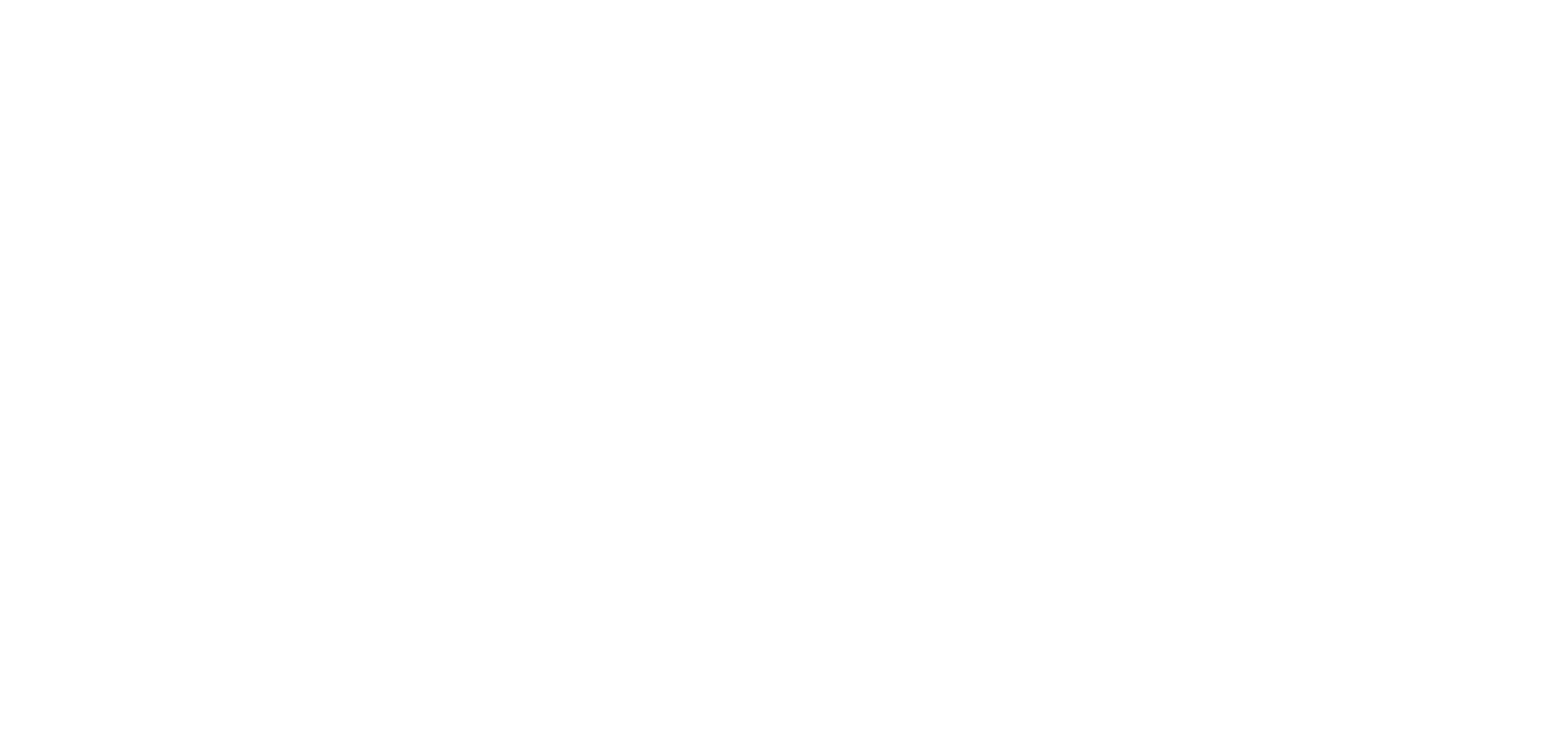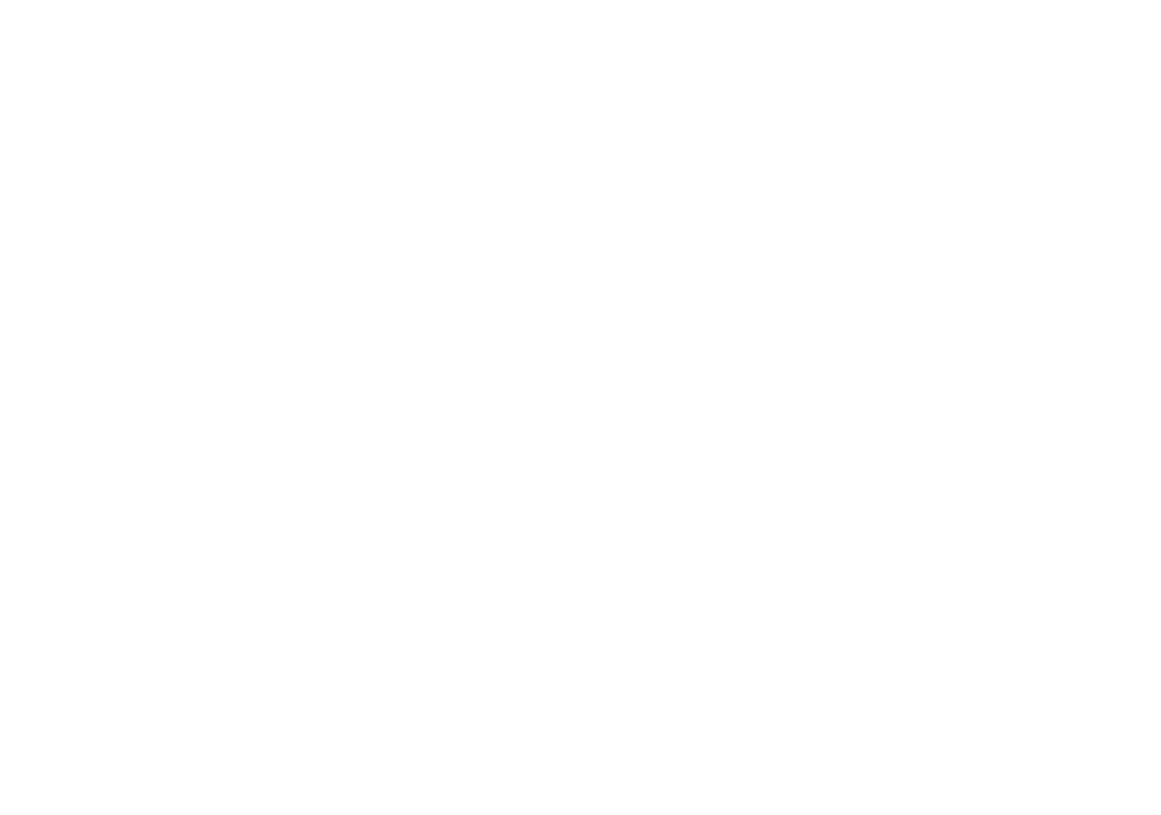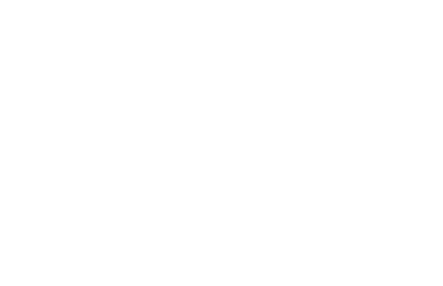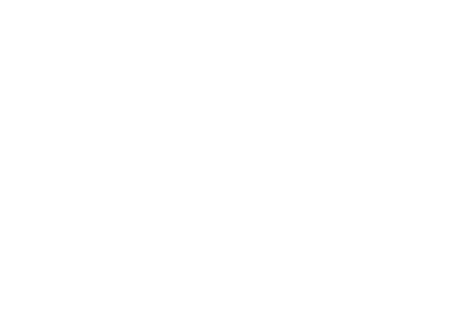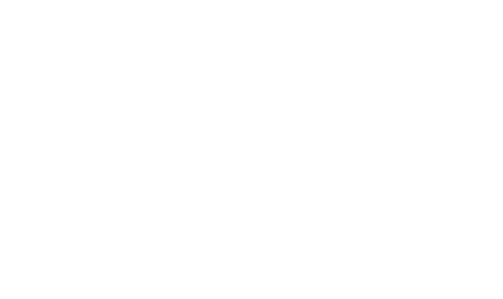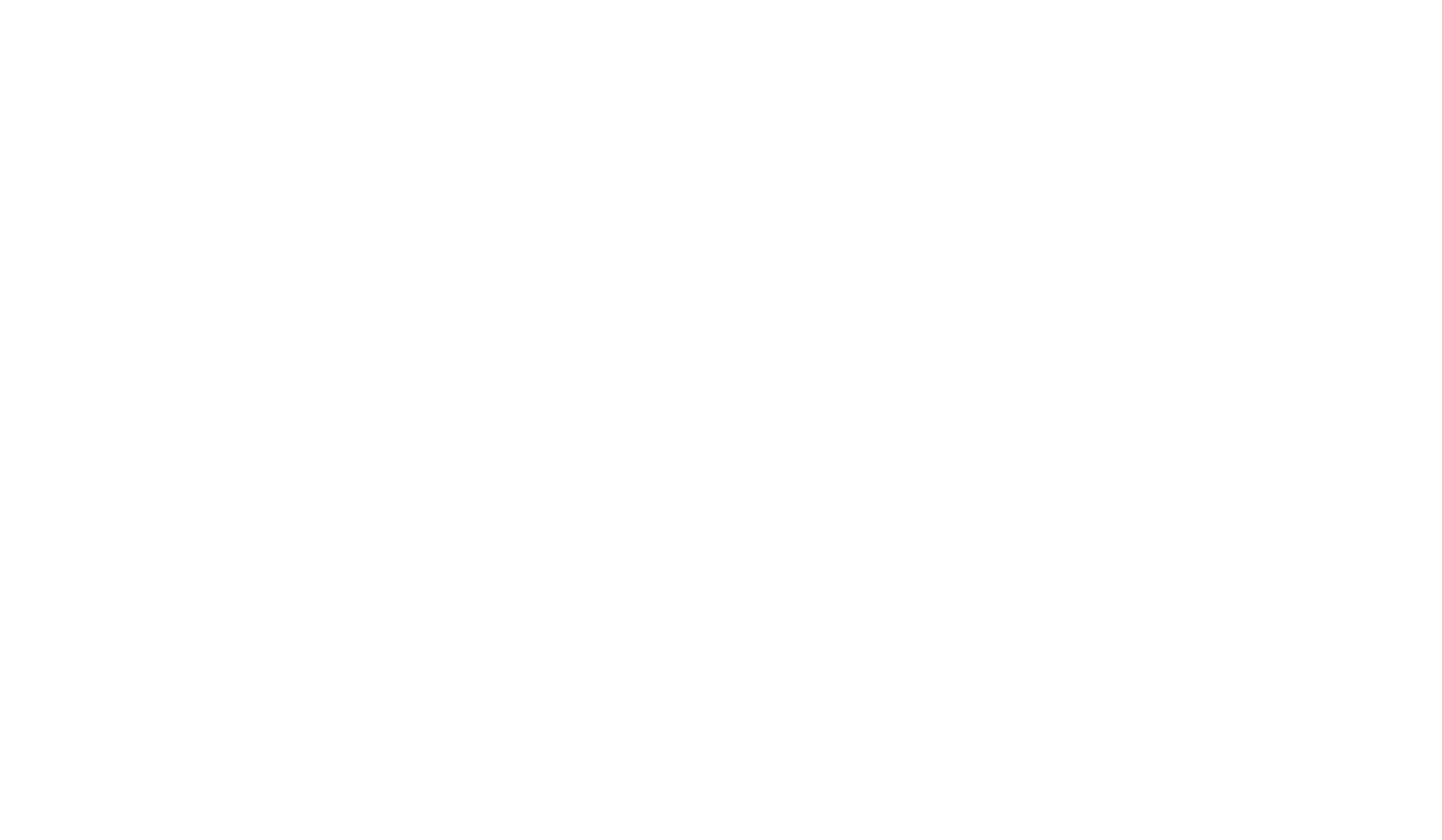
Реклама ООО "ИНФОРМАЦИОННЫЕ ТЕХНОЛОГИИ" 7810498732
Мы верим, что малый бизнес — это движущая сила экономики и источник свежих идей. Конкурс «Поддержка малого бизнеса России» создан, чтобы помочь предпринимателям упростить работу, сократить рутину и сосредоточиться на главном — развитии своего дела.
Создание и настройка почтового ящика для коробочного Admin24
Для работы коробочного Admin24 потребуется почтовый ящик с возможностью работы по протоколу SMTP для отправки почты и IMAP для приема почты.
Работа с почтой является одной из основополагающих функций Admin24, почты рассылается довольно много, поэтому для почтового ящика требуется профессиональный SMTP-сервер.
SMTP-серверы, которые используются для обычной почты для доменов mail.ru, Яндекс или аналогичной при таких объемах отправки будут очень быстро заблокированы.
К работе по протоколу IMAP поставщики почтовых услуг более лояльны, поэтому здесь подойдут mail.ru, Яндекс или аналогичная служба.
Настройка такого почтового ящика – это, пожалуй, единственная сложная операция при установке коробочного Admin24. Все остальные процессы мы максимально упростили и автоматизировали. Невозможность автоматизации процедуры настройки почты объясняется тем, что эта настройка проводится в административных панелях DNS и почтовых служб именно вашего домена, поэтому доступ к ним есть только у вас.
В данной инструкции для примера использованы следующие интернет-службы (возможно использовать любые другие аналогичные службы, порядок настройки при этом сохранится, будут отличаться только интерфейсы административных панелей):
Работа с почтой является одной из основополагающих функций Admin24, почты рассылается довольно много, поэтому для почтового ящика требуется профессиональный SMTP-сервер.
SMTP-серверы, которые используются для обычной почты для доменов mail.ru, Яндекс или аналогичной при таких объемах отправки будут очень быстро заблокированы.
К работе по протоколу IMAP поставщики почтовых услуг более лояльны, поэтому здесь подойдут mail.ru, Яндекс или аналогичная служба.
Настройка такого почтового ящика – это, пожалуй, единственная сложная операция при установке коробочного Admin24. Все остальные процессы мы максимально упростили и автоматизировали. Невозможность автоматизации процедуры настройки почты объясняется тем, что эта настройка проводится в административных панелях DNS и почтовых служб именно вашего домена, поэтому доступ к ним есть только у вас.
В данной инструкции для примера использованы следующие интернет-службы (возможно использовать любые другие аналогичные службы, порядок настройки при этом сохранится, будут отличаться только интерфейсы административных панелей):
- https://www.nic.ru/ – регистратор домена (RU-CENTER)
- https://selectel.ru/ – DNS-хостинг
- https://biz.mail.ru/ – доступ к ящику по IMAP для получения
- https://smtp.bz/ – служба SMTP для отправки
- Регистрация домена
- Настройка приема почты
- Настройка доступа к IMAP
- Настройка «Ящика для потерянных писем»
Регистрация домена
В панели управления Selectel в разделе «Сетевые сервисы»→«DNS-хостинг» необходимо добавить домен. Для инструкции будет использован домен s-dver.ru:
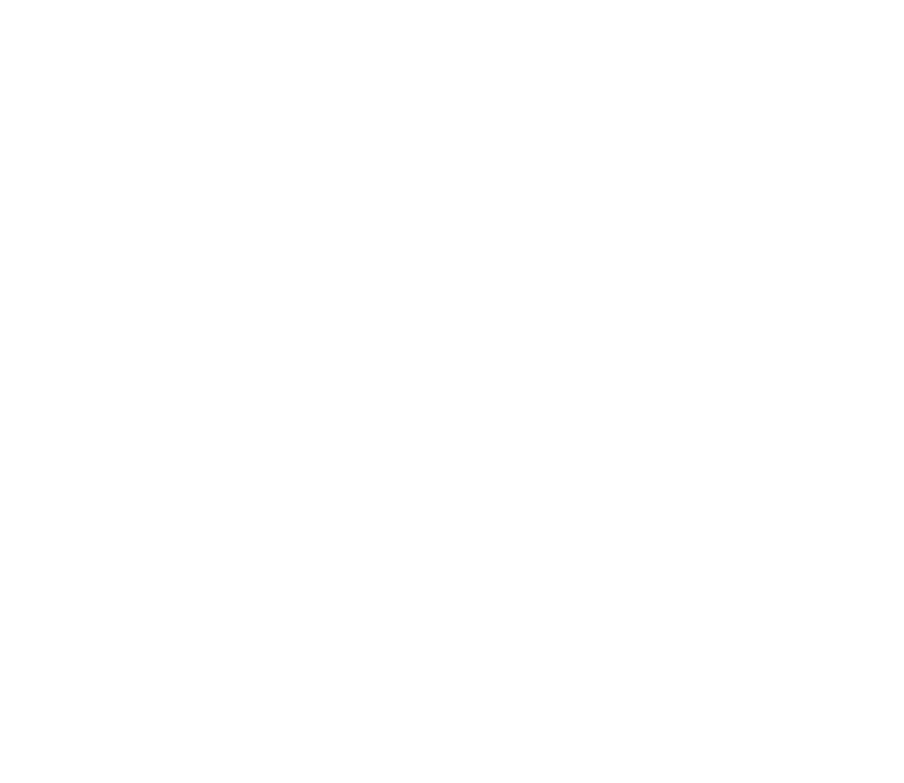
Рисунок 1
В панели управления RU-CENTER укажем DNS-серверы Selectel:
- ns1.selectel.org,
- ns2.selectel.org,
- ns3.selectel.org,
- ns4.selectel.org.
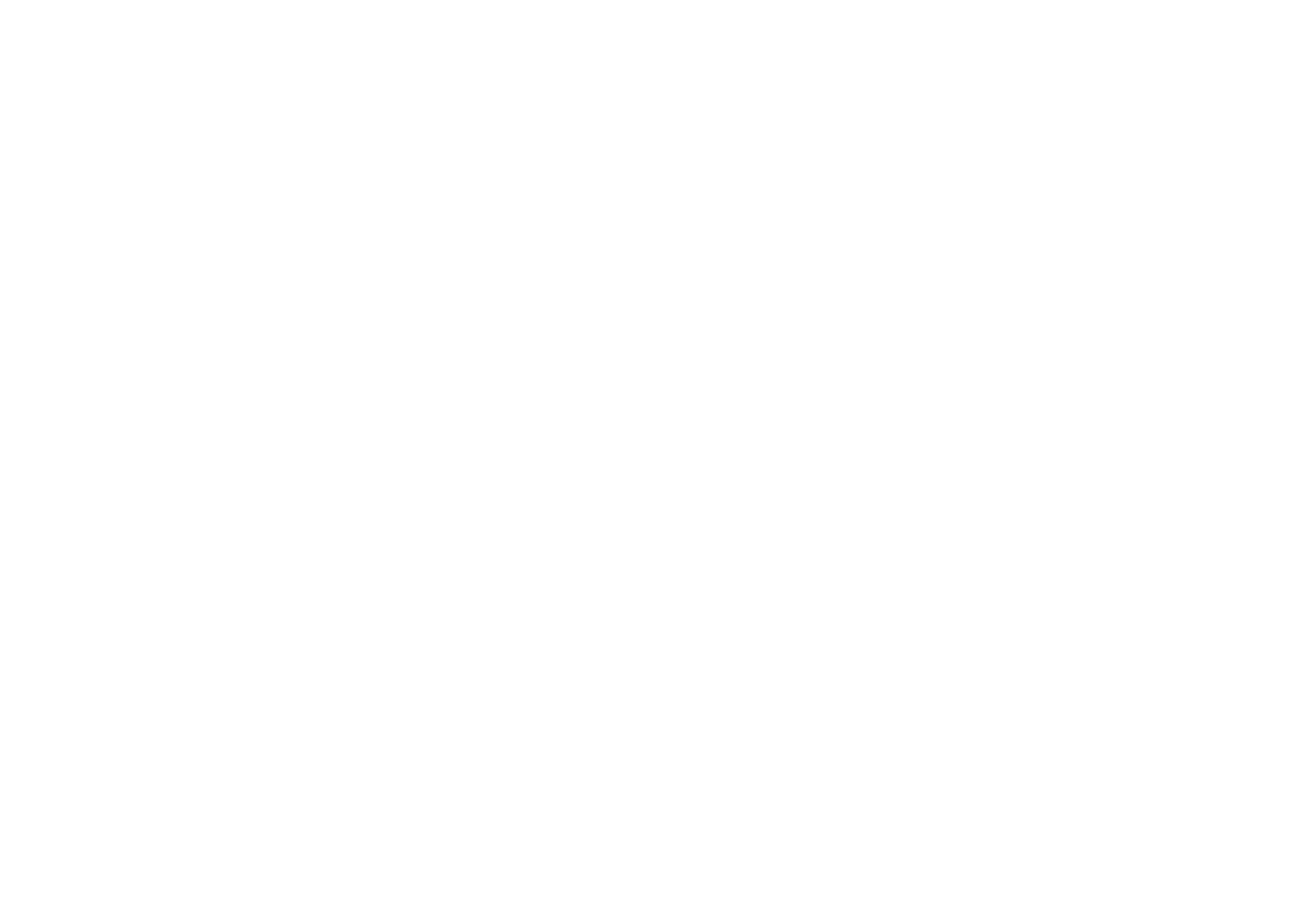
Рисунок 2
В панели управления службы SMTP добавим наш домен:
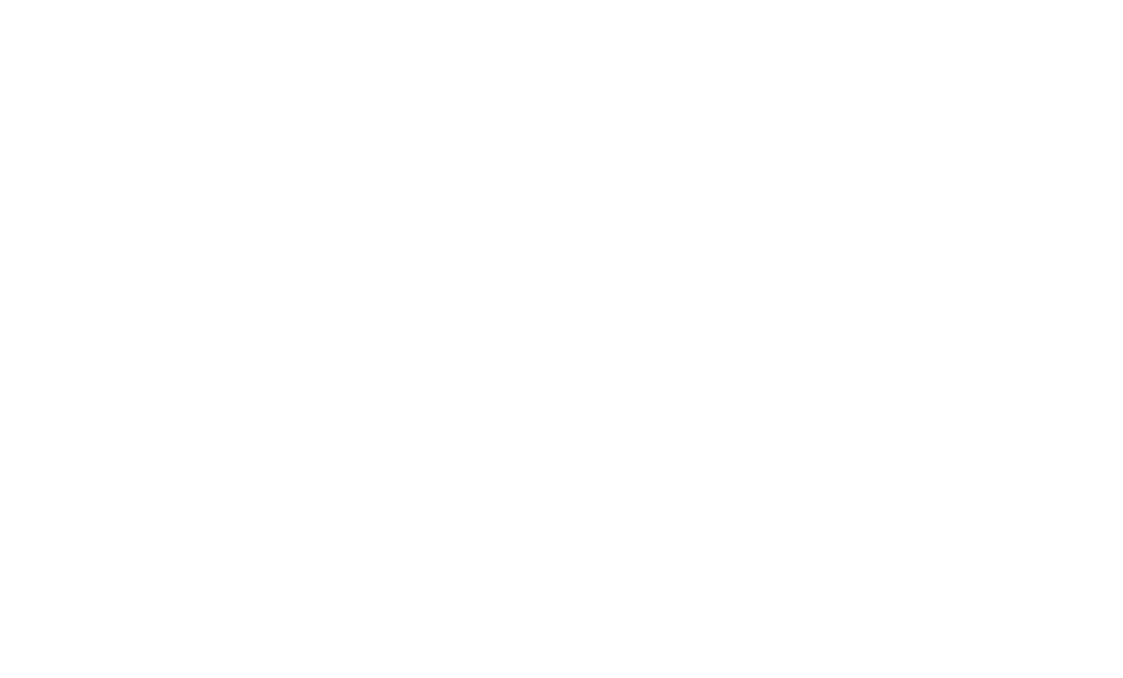
Рисунок 3
Домен добавится, но, так как мы еще не настроили DNS-записи, конфигурация проверку не пройдет. Это мы исправим по ходу настройки. Пока достаточно того, что домен s-dver.ru добавился в административную панель. Здесь же будет ссылка на инструкцию, в которой будут указаны значения соответствующих записей, указывающиеся при настройке DNS:
Вернемся снова в панель управления DNS Selectel.
Так как мы предполагаем, что настраиваем домен с нуля, укажем сначала А-запись. В этой записи в качестве IP-адреса необходимо указать IP-адрес, на котором работает или будет работать сайт (сам сайт ни к почте, ни к админу отношения может и не иметь). Если сайта для вашего домена еще нет и нет ясности, где он будет впоследствии располагаться, этот шаг можно пропустить:
Так как мы предполагаем, что настраиваем домен с нуля, укажем сначала А-запись. В этой записи в качестве IP-адреса необходимо указать IP-адрес, на котором работает или будет работать сайт (сам сайт ни к почте, ни к админу отношения может и не иметь). Если сайта для вашего домена еще нет и нет ясности, где он будет впоследствии располагаться, этот шаг можно пропустить:
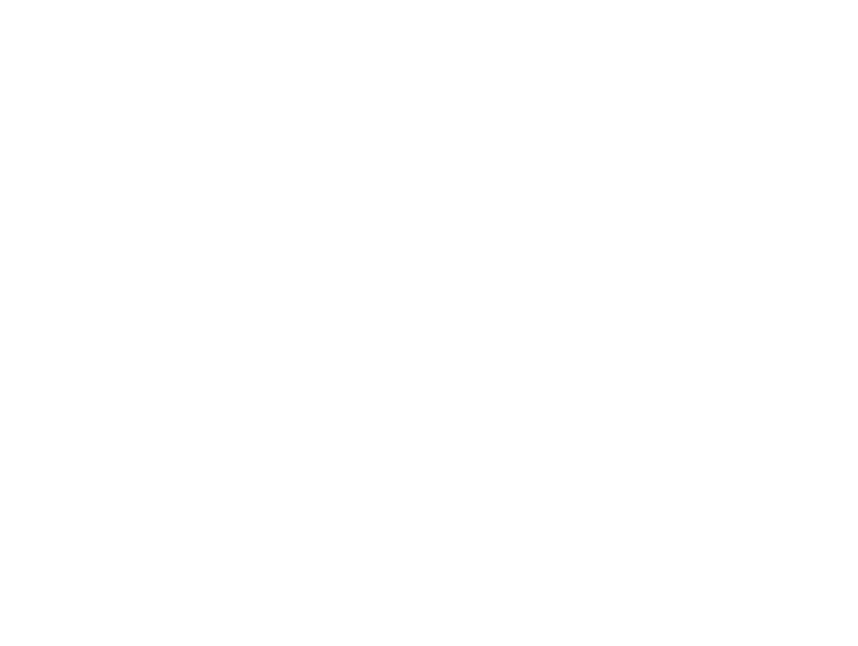
Рисунок 6
Далее заполним поля из инструкции, приведенной в административной панели SMTP-сервера. Назначение полей – это довольно широкая тема, поэтому в объеме данной инструкции она не рассматривается.
Ключ DKIM:
Ключ DKIM:
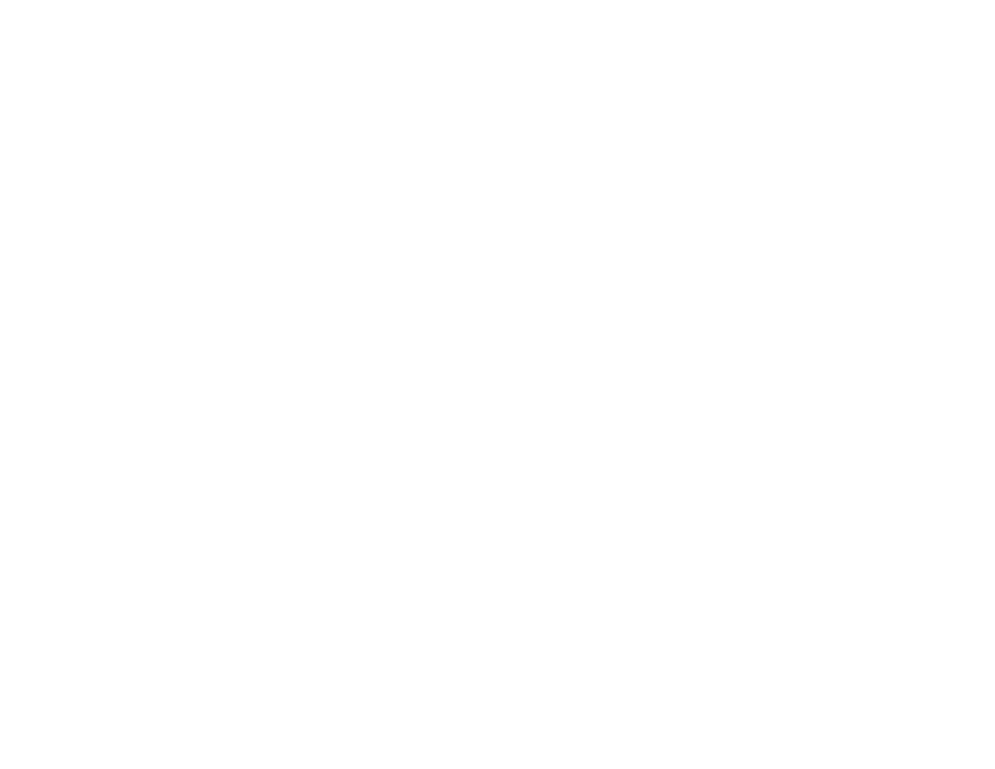
Рисунок 7
Запись SPF:
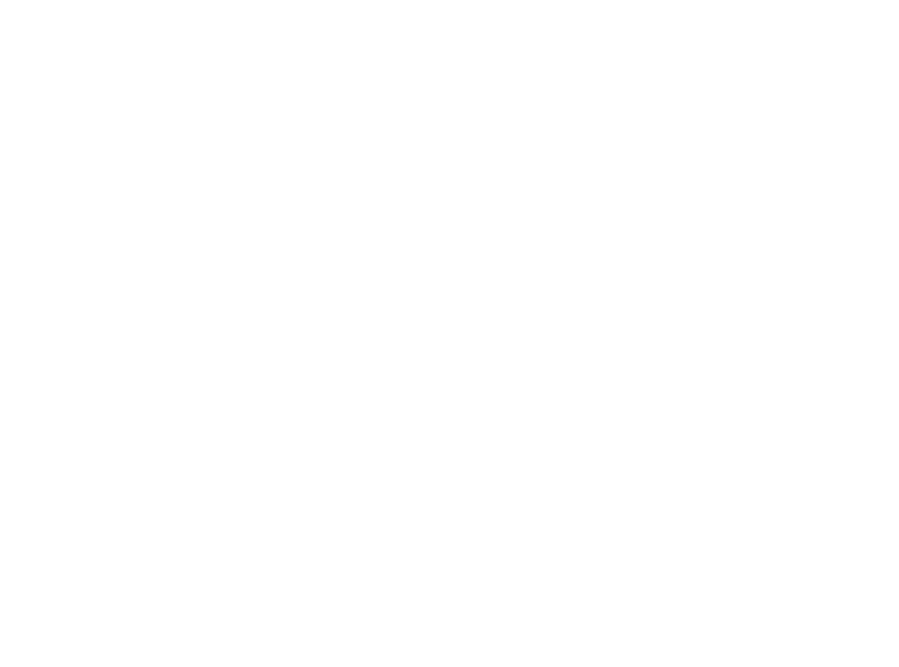
Рисунок 8
Запись STATS:
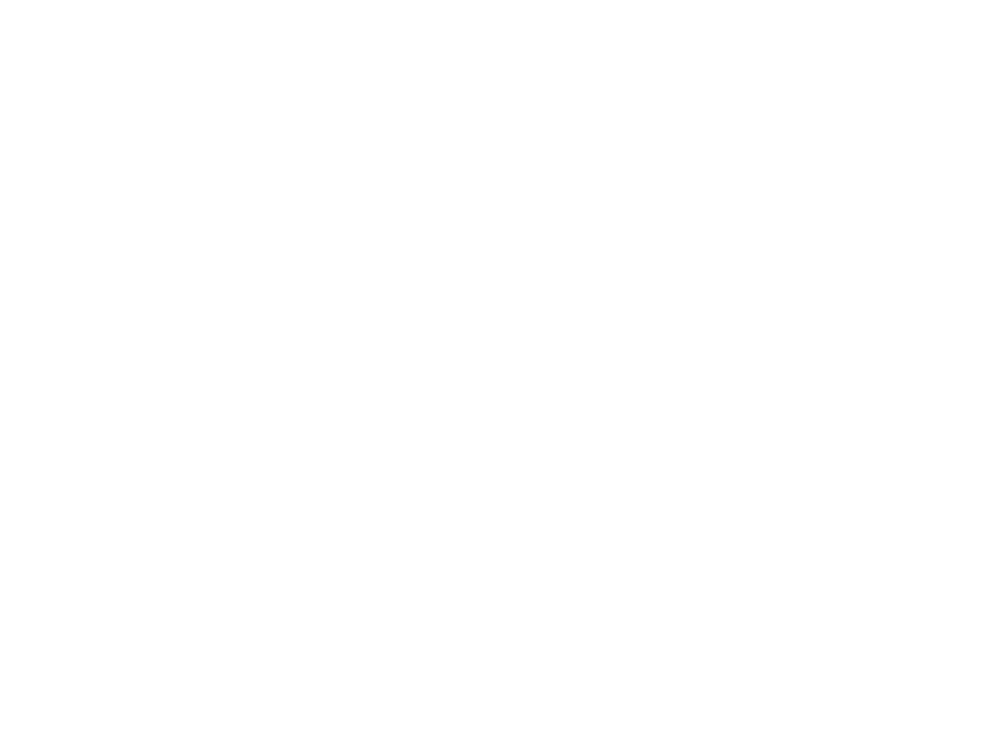
Рисунок 9
Также необходимо добавить запись DMARC, которой в инструкции из админ-панели SMTP нет, но некоторые сервисы проверки ее требуют:
v=DMARC1; p=quarantine; sp=quarantine; rua=mailto:admin@s-dver.ru; ruf=mailto:admin@s-dver.ru; fo=1Здесь в двух местах вместо домена s-dver.ru необходимо подставить свой домен.
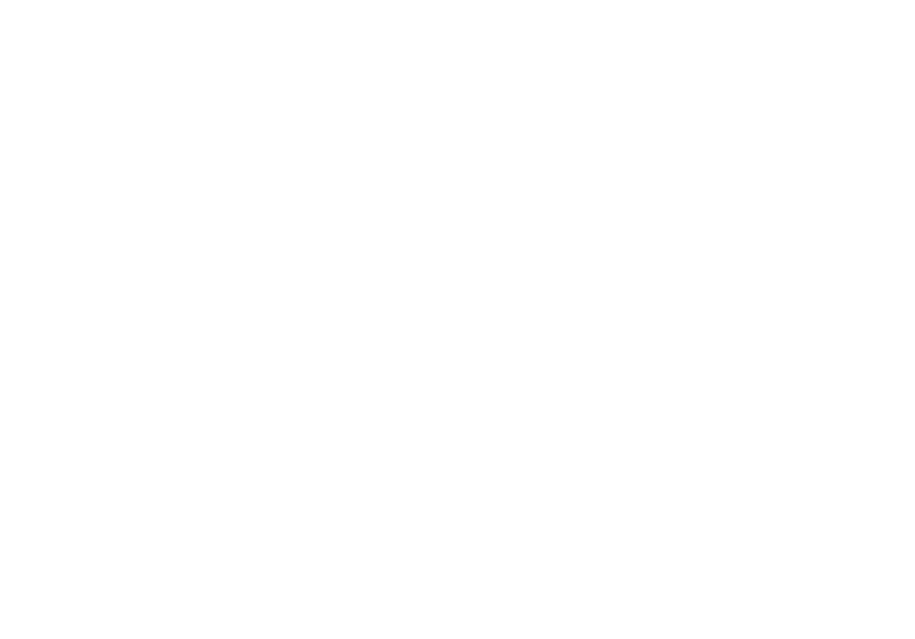
Рисунок 10
В результате, в административной панели DNS-хостинга Selectel должен получиться такой набор записей:
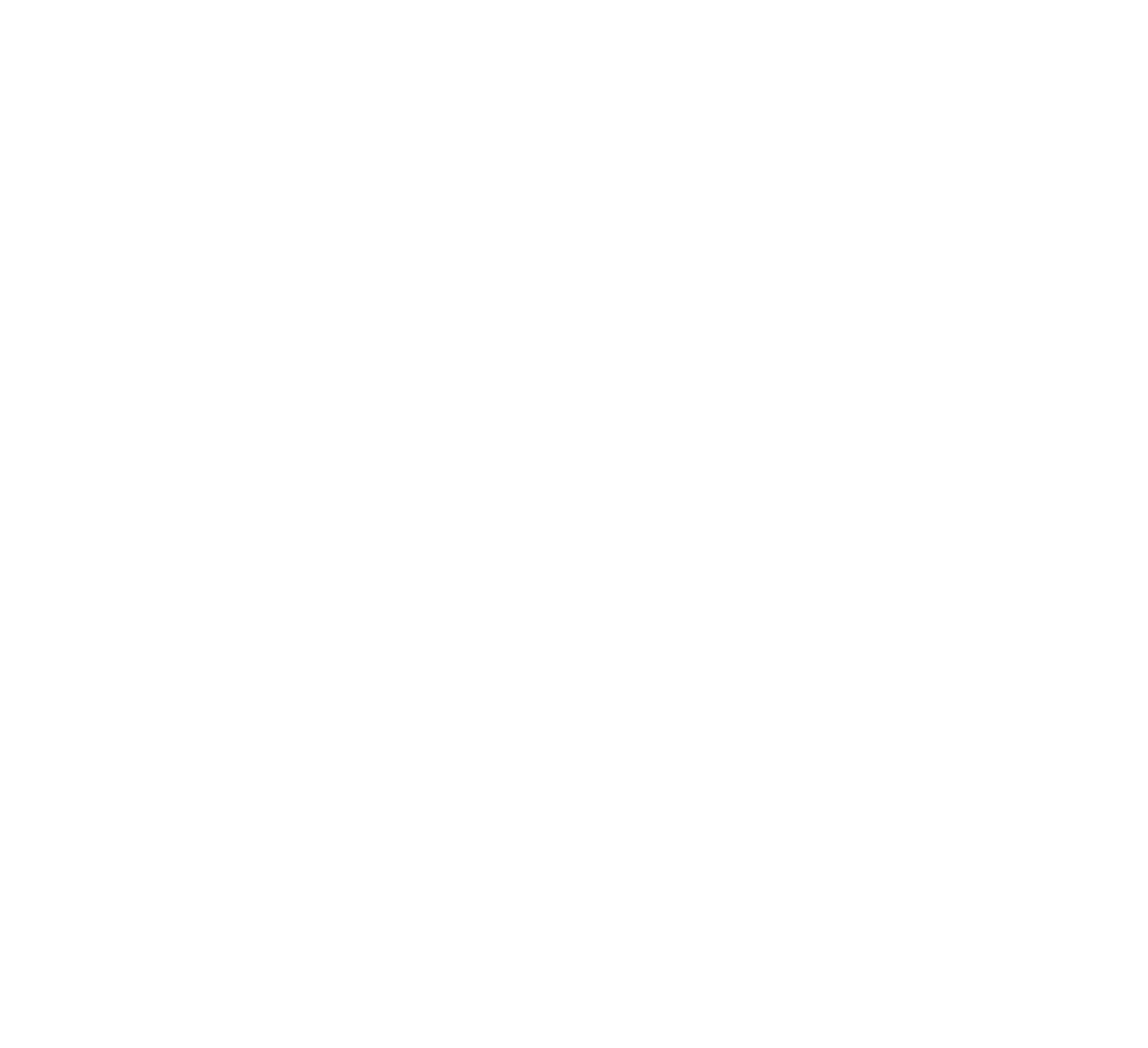
Рисунок 11
Спустя некоторое время, необходимое для распространения зоны DNS, (в разных источниках указывается различное время: где-то – 48 часов, где-то – 72 часа, но на практике с DNS Selectel это время составляет порядка 20-60 минут) в уже знакомой нам админ-панели SMTP определятся все наши введенные записи DNS:
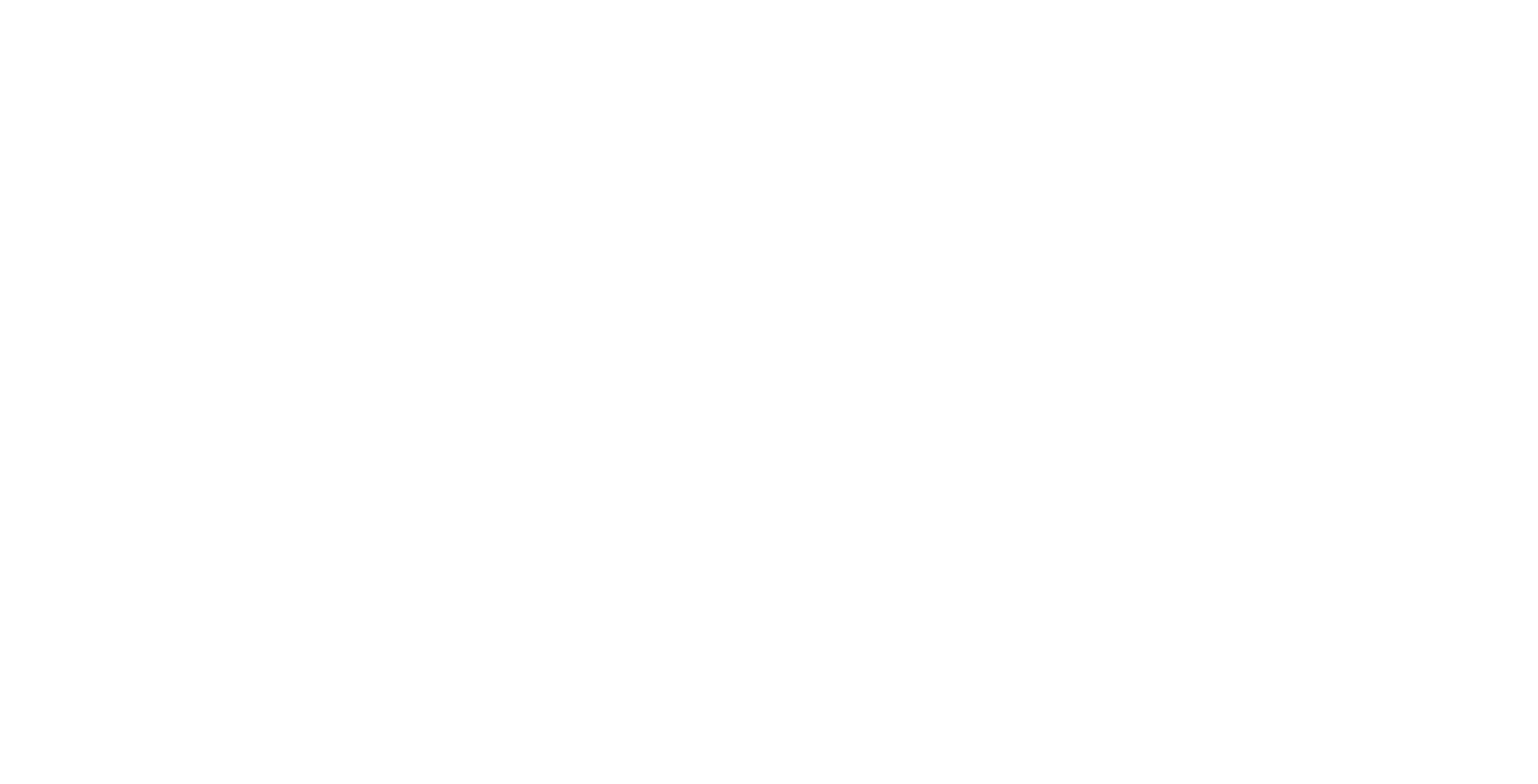
Рисунок 12
При этом настройку в части отправки (SMTP) можно считать законченной. Все необходимые данные для подключения, которые нужно будет указать в .env-файле Admin24 располагаются внизу раздела «Подключение и тариф»:
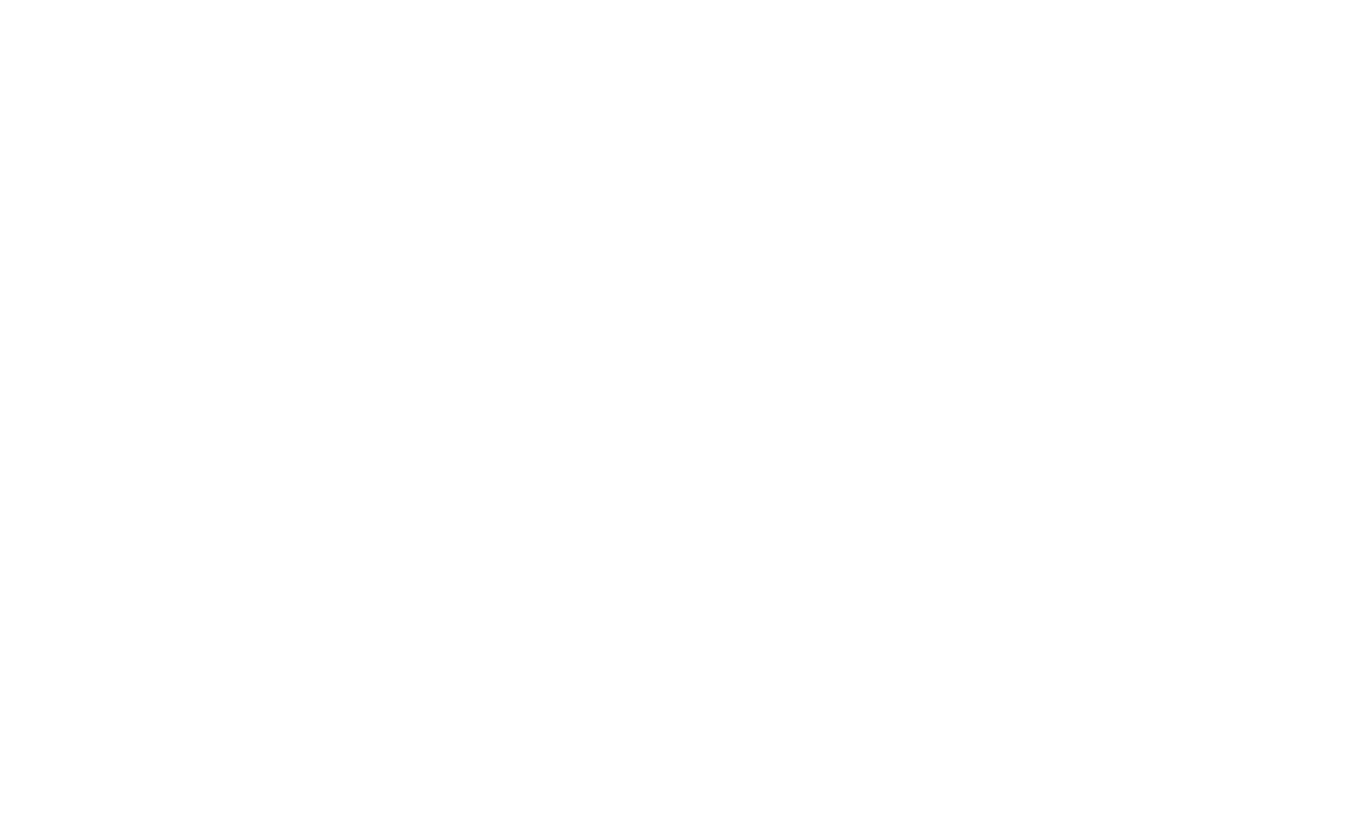
Рисунок 13
Настройка приема почты
Для настройки приема почты в административной панели biz.mail.ru выбираем Подключить новый проект:
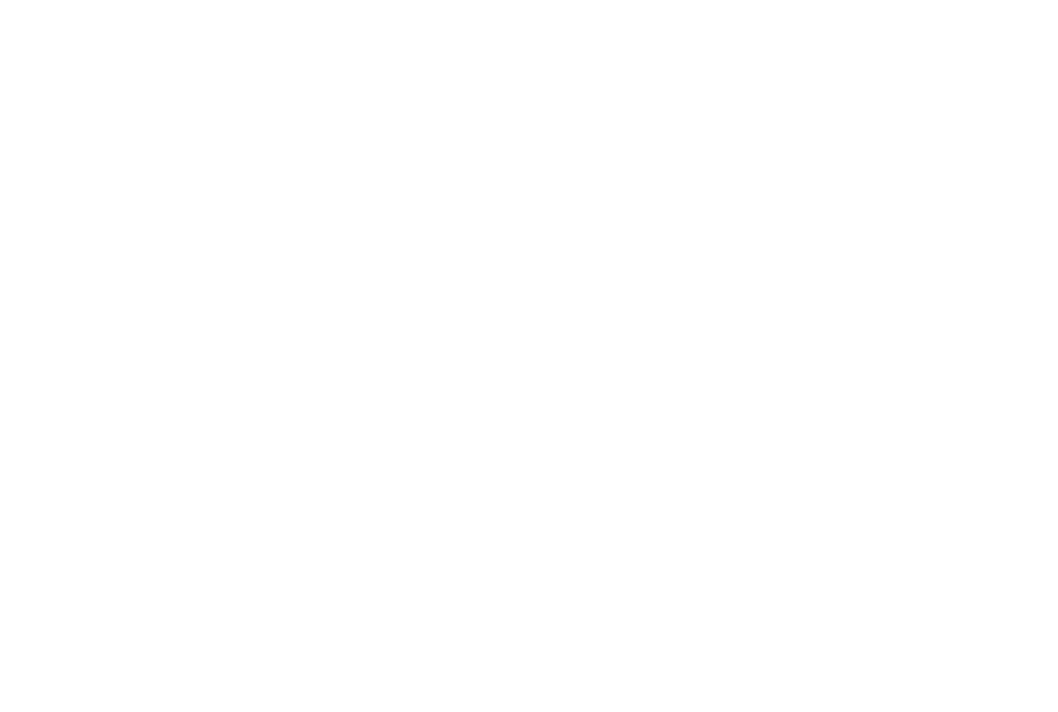
Рисунок 14
Если у домена уже есть сайт (IP адрес сервера которого мы указывали ранее, когда настраивали А-запись DNS), то можно воспользоваться проверкой через HTML-файл. Если сайта на домене нет, следует выбрать DNS-проверку, все инструкции для проведения которой появятся, если выбрать соответствующую вкладку. DNS-проверка не требует наличия сайта на домене, но может занять некоторое время, необходимого для распространения зоны DNS (хотя у DNS Selectel это время и занимает всего 20-60 минут, мы в рамках инструкции все-таки выбрали проверку через HTML-файл).
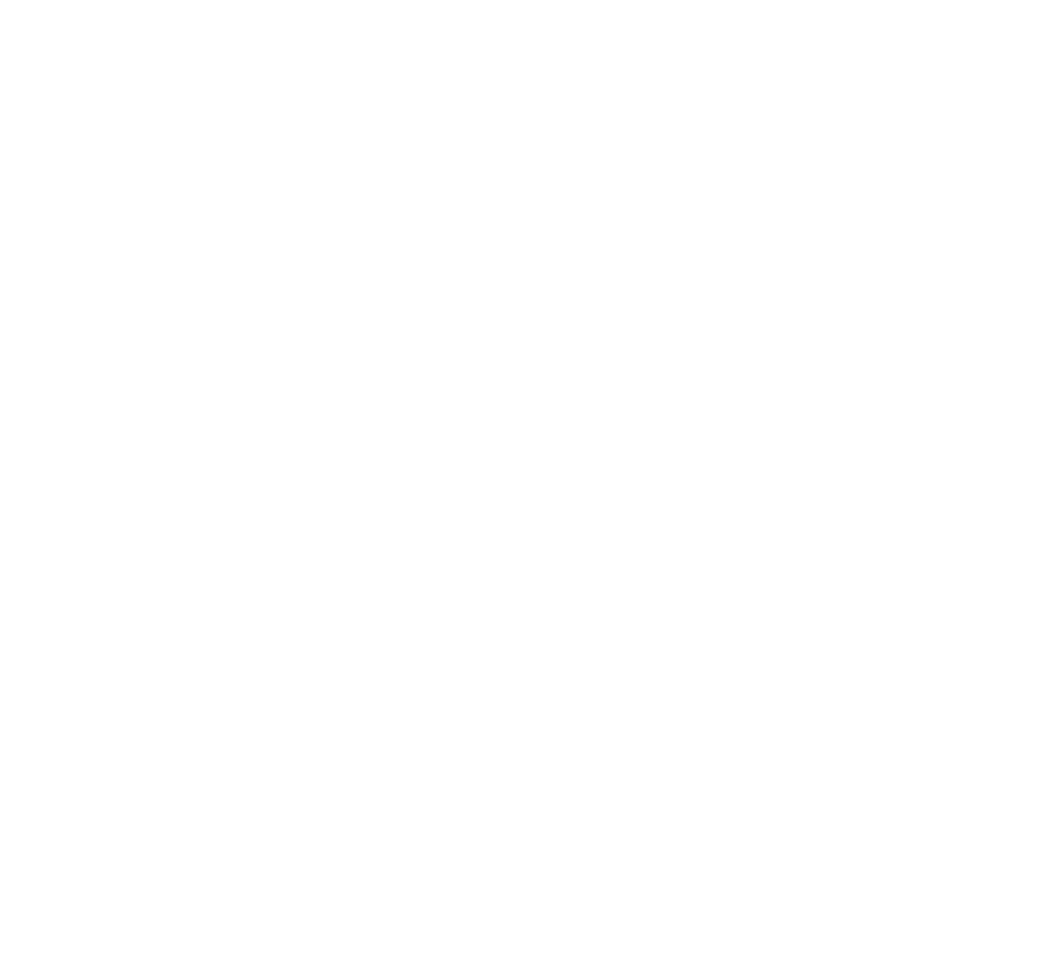
Рисунок 15
Согласно приведенным инструкциям, скачиваем проверочный файл с mail.ru и заливаем его на сервер, где расположен сайт:
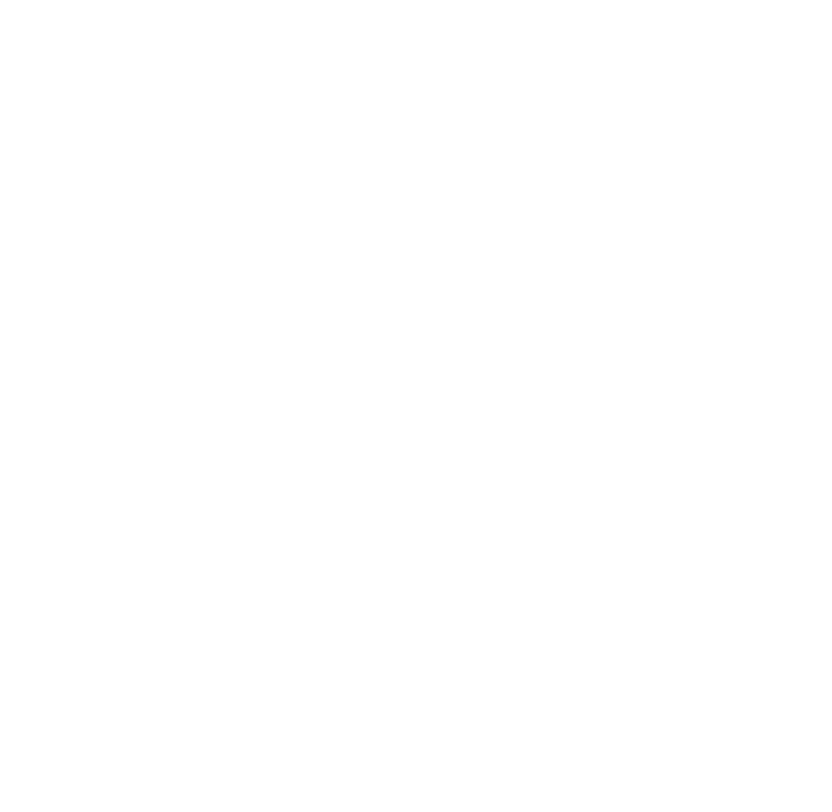
Рисунок 16
Нажимаем кнопку «Проверить». После процедуры проверки откроется страница подключенного домена. Первым будет окно выбора статуса, на котором необходимо указать ваш статус – юридическое или физическое лицо:
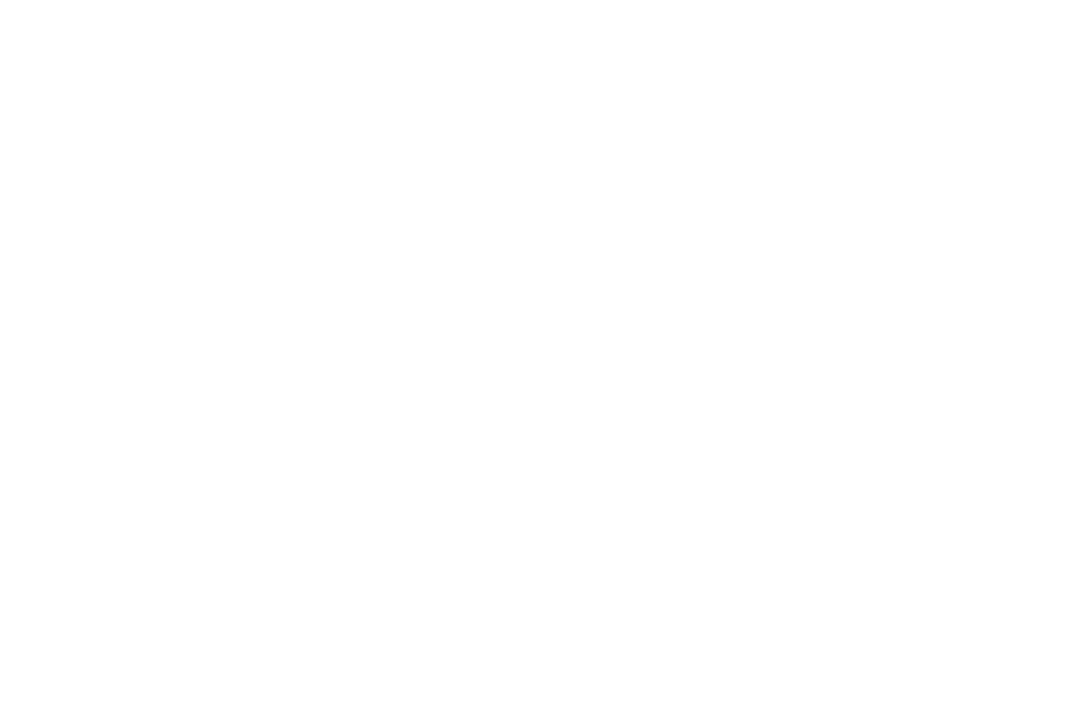
Рисунок 17
После выбора статуса останется открытой страница «Последний шаг» – настройте MX-запись. На этой же странице будут приведены все данные для записи.
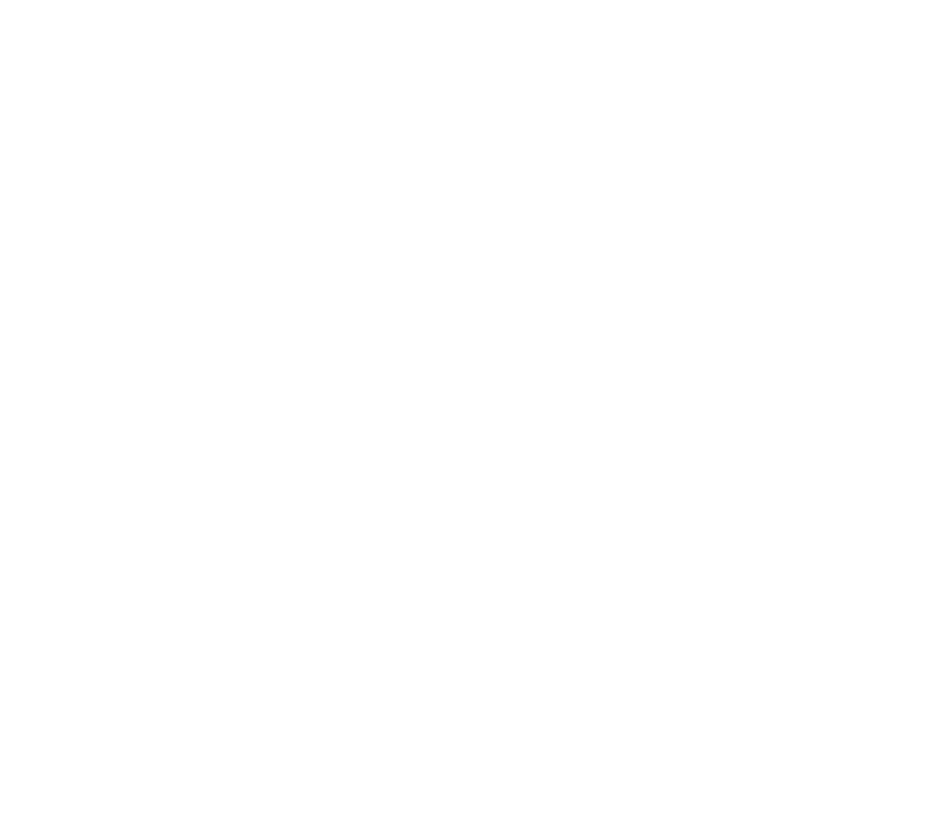
Рисунок 18
Снова возвращаемся в админ-панель DNS (Selectel) и добавляем MX-запись:
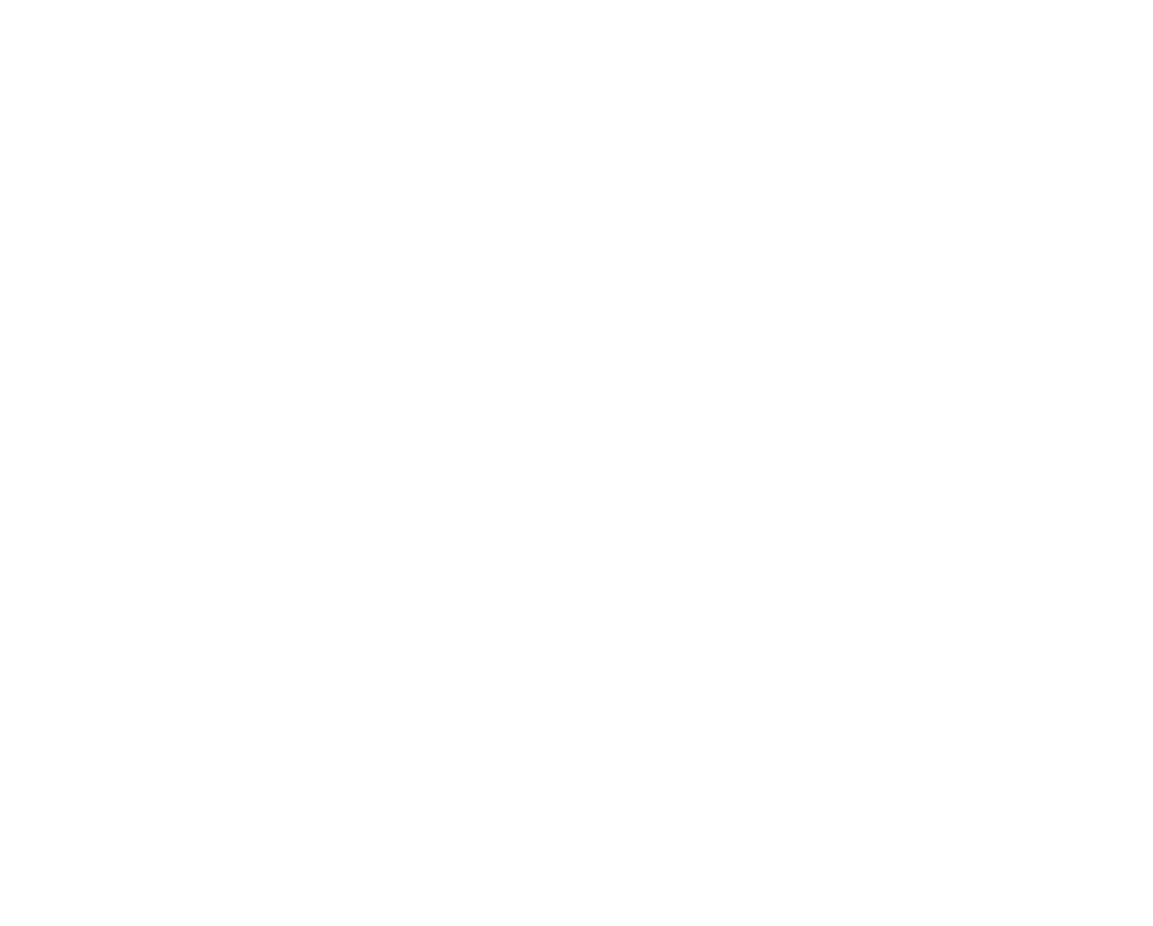
Рисунок 19
После добавления MX-записи страница домена в DNS будет выглядеть примерно следующим образом:
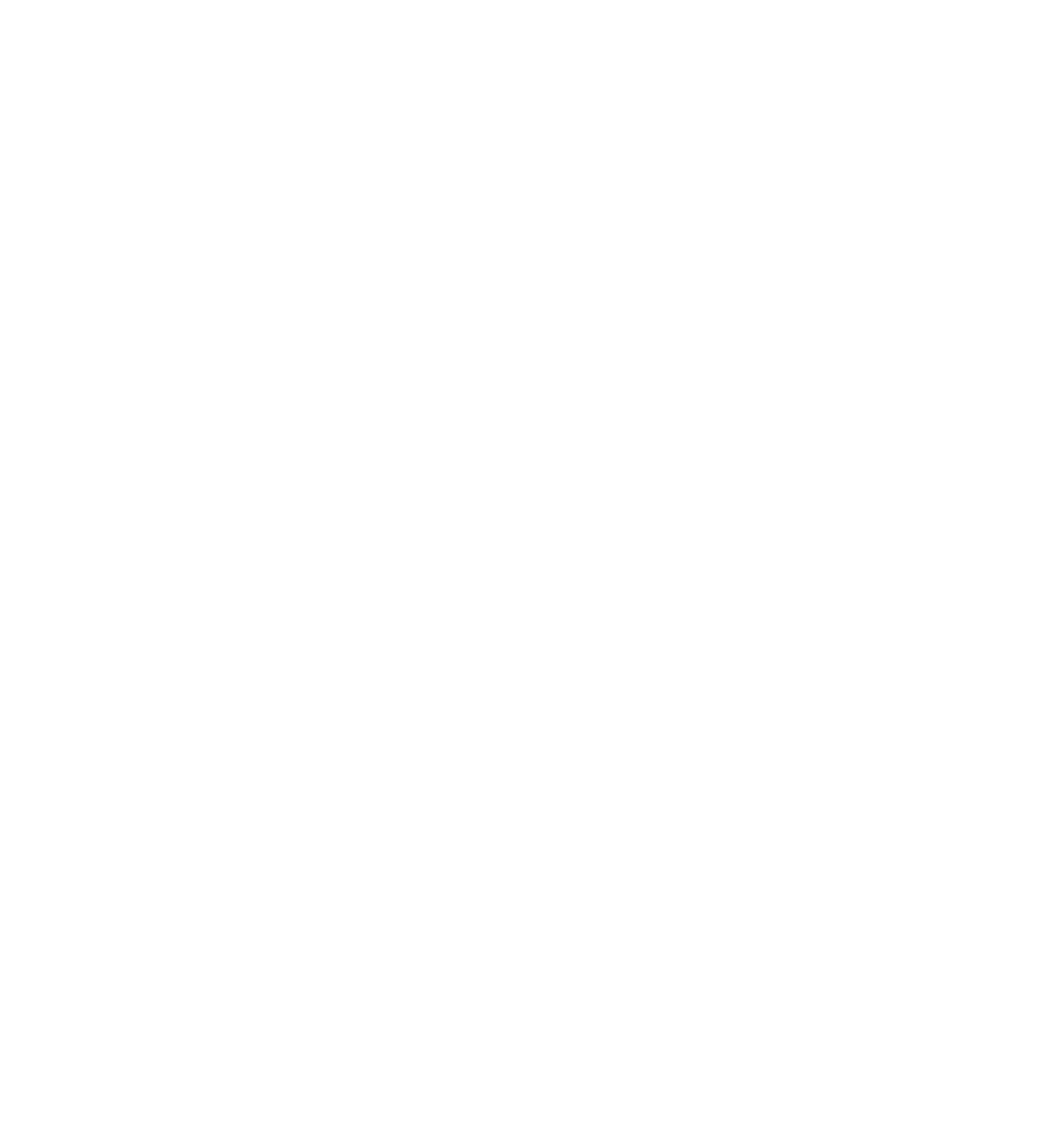
Рисунок 20
Настройка доступа к IMAP
Доступ к IMAP от mail.ru возможен только по ключам приложений. Чтобы получить ключ приложения в обычном режиме, сам пользователь почтового ящика должен привязать к ящику номер телефона.
Для технических аккаунтов привязка номера телефона может показаться излишней (кроме того таких аккаунтов может быть несколько и номеров телефона может потребоваться несколько). Для этих случаев у mail.ru есть специальный способ получения паролей приложений без привязки ящика к номеру телефона.
Сначала надо убедиться, что запись MX распространилась. Для этого необходимо дождаться, чтобы на странице проверки настроек появилась подпись «MX‑записи настроены верно».
Для технических аккаунтов привязка номера телефона может показаться излишней (кроме того таких аккаунтов может быть несколько и номеров телефона может потребоваться несколько). Для этих случаев у mail.ru есть специальный способ получения паролей приложений без привязки ящика к номеру телефона.
Сначала надо убедиться, что запись MX распространилась. Для этого необходимо дождаться, чтобы на странице проверки настроек появилась подпись «MX‑записи настроены верно».
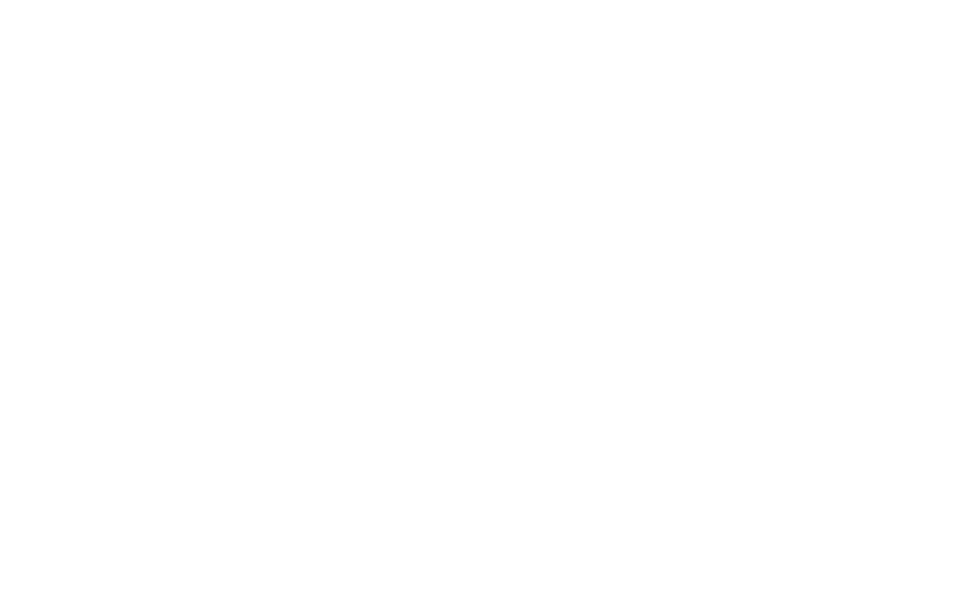
Рисунок 21
Настраивать DKIM и SPF на mail.ru для работы Admin24 не требуется – достаточно настроек SMTP на smtp.bz, которые мы провели ранее. Поэтому на ошибки SPF и DKIM на этой странице можно не обращать внимания.
Записи DKIM и SPF на mail.ru требуются только для случаев, если планируете также отправлять почту вручную через интерфейс mail.ru.
Если все же вам требуется провести эти настройки, то DKIM настраивается аналогично с SMTP. Различаться будут сами ключи и название параметра DNS, но эти данные появятся на странице проверки mail.ru после того, как mail.ru обнаружит MX-запись.
А вот в части SPF все несколько сложнее. При использовании домена с несколькими SMTP-серверами (в данном случае будет использван smtp.bz для автоматизированной отправки почты средствами Admin24 и smtp самого mail.ru для отправки почты через интерфейс mail.ru) требуется индивидуальная запись.
Для совместного использования smtp.bz и mail.ru запись SPF будет выглядеть примерно следующим образом:
Записи DKIM и SPF на mail.ru требуются только для случаев, если планируете также отправлять почту вручную через интерфейс mail.ru.
Если все же вам требуется провести эти настройки, то DKIM настраивается аналогично с SMTP. Различаться будут сами ключи и название параметра DNS, но эти данные появятся на странице проверки mail.ru после того, как mail.ru обнаружит MX-запись.
А вот в части SPF все несколько сложнее. При использовании домена с несколькими SMTP-серверами (в данном случае будет использван smtp.bz для автоматизированной отправки почты средствами Admin24 и smtp самого mail.ru для отправки почты через интерфейс mail.ru) требуется индивидуальная запись.
Для совместного использования smtp.bz и mail.ru запись SPF будет выглядеть примерно следующим образом:
v=spf1 a mx include:spf.smtp.bz include:_spf.mail.ru ~allТу запись spf, которую мы добавили в мин-панель DNS ранее (v=spf1 a mx include:spf.smtp.bz ~all), необходимо заменить на приведенную выше.
После того, как MX-запись пройдет проверку, можно добавлять пользователей.
Для коробочного Admin24 достаточно одного пользователя. Порядок его создания в админ-панели mail.ru вполне очевиден и подробного его расписывать не будем. После создания ящика необходимо в него зайти и создать пароль приложения стандартным способом, но при этом необходимо будет привязать ящик к номеру телефона.
Создать пароль приложения без привязки номера телефона к ящику возможно, если использовать средства импорта пользователей из csv. Можно сделать csv и для одного пользователя, но мы добавим сразу нескольких.
Чтобы импортировать почтовые ящики из csv, необходимо сначала создать сам csv. Его формат приведен ниже:
После того, как MX-запись пройдет проверку, можно добавлять пользователей.
Для коробочного Admin24 достаточно одного пользователя. Порядок его создания в админ-панели mail.ru вполне очевиден и подробного его расписывать не будем. После создания ящика необходимо в него зайти и создать пароль приложения стандартным способом, но при этом необходимо будет привязать ящик к номеру телефона.
Создать пароль приложения без привязки номера телефона к ящику возможно, если использовать средства импорта пользователей из csv. Можно сделать csv и для одного пользователя, но мы добавим сразу нескольких.
Чтобы импортировать почтовые ящики из csv, необходимо сначала создать сам csv. Его формат приведен ниже:
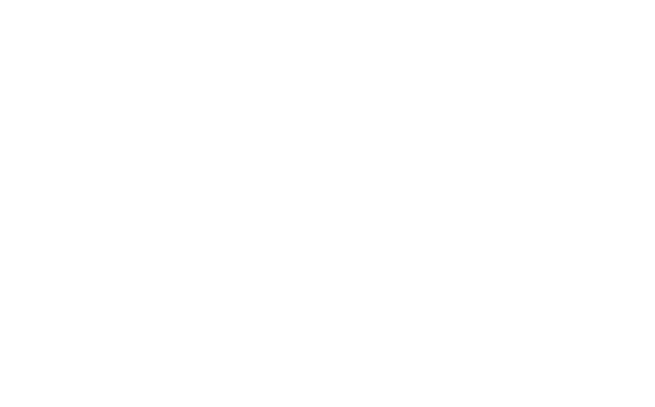
Рисунок 22
Список полей:
username: имя пользователя
password: пароль
firstname: имя
lastname: фамилия
password_up: еще раз пароль
extpassname: можно ввести просто IMAP
имена полей необходимо вводить в таком же регистре (т. е. все буквы строчные) и с добавлением двоеточия в конце (как на скрине)
Файл необходимо сохранить в кодировке UTF-8:
Файл необходимо сохранить в кодировке UTF-8:
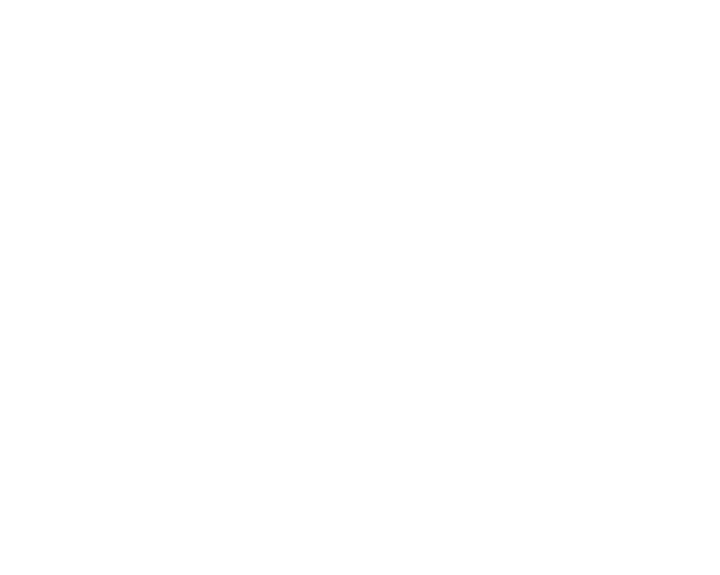
Рисунок 23
Затем в админ-панели mail.ru загрузите этот файл:
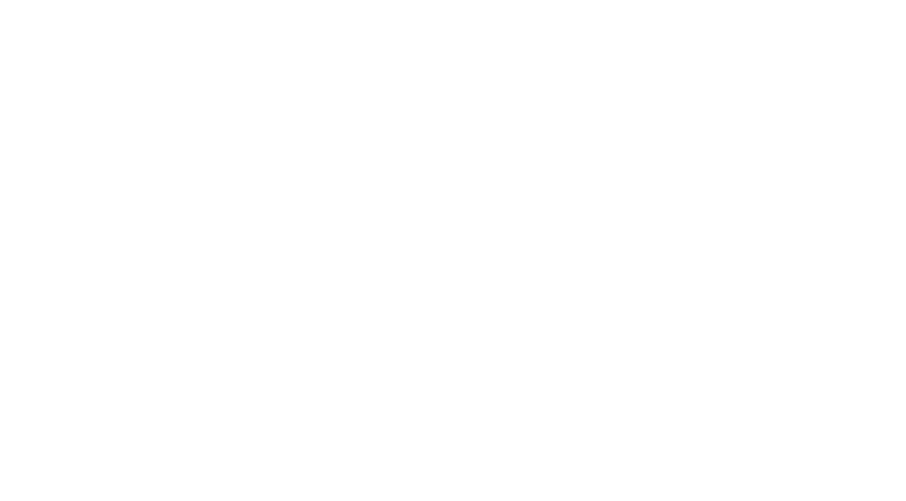
Рисунок 24
В настоящее время загрузка даже пяти пользователей из csv может занять на mail.ru несколько часов. По окончании загрузки на почтовый ящик администратора админ-панели придет сообщение.
Если ждать нет желания, то, как было указано выше, можно создать ящик для Admin24 вручную. Но при этом, чтобы получить пароль приложения, этот ящик придется привязать к номеру телефона.
После того, как аккаунты импортируются, необходимо:
Если ждать нет желания, то, как было указано выше, можно создать ящик для Admin24 вручную. Но при этом, чтобы получить пароль приложения, этот ящик придется привязать к номеру телефона.
После того, как аккаунты импортируются, необходимо:
- выбрать ящик для админа (в примерах инструкции это admin24@s-dver.ru);
- зайти в этот ящик с паролем, указанным в csv-файле, через обычную страницу входа в почту mail.ru;
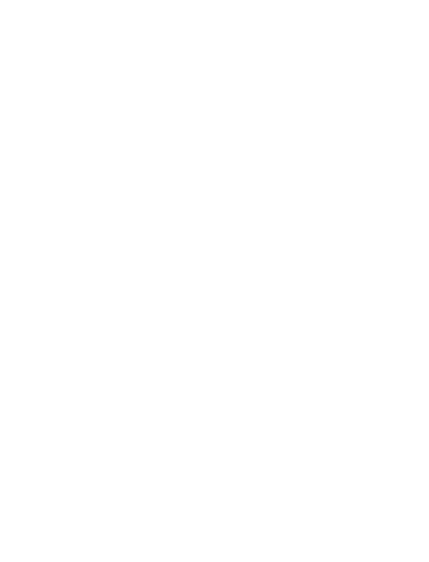
Рисунок 25
- ввести имя, фамилию и капчу.
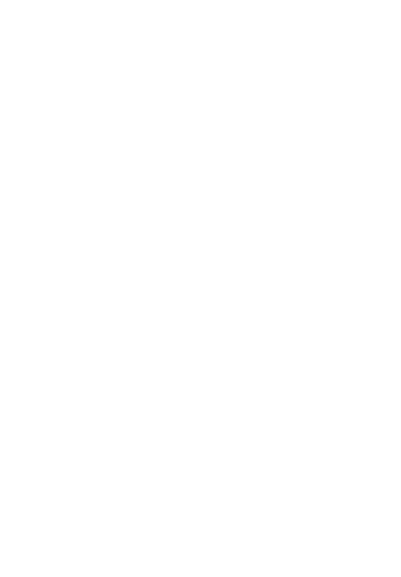
Рисунок 26
В ящике уже должно будет быть письмо о том, что ему установлен пароль приложения:
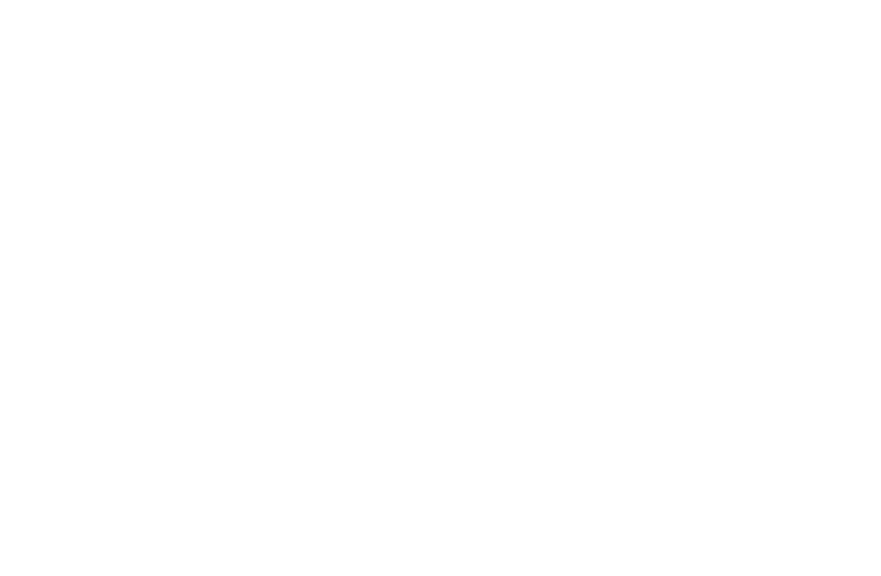
Рисунок 27
После перехода по ссылке откроется несколько окон, с помощью которых будет создан этот пароль:
Полученный пароль необходимо сразу сохранить, т. к. повторно он уже показан не будет, его можно будет только перевыпустить, а эту процедуру, как мы убедились, нельзя назвать тривиальной.
На этом настройку IMAP также можно считать завершенной.
На этом настройку IMAP также можно считать завершенной.
Настройка «Ящика для потерянных писем»
В некоторых случаях оказывается полезным так называемый «Ящик для потерянных писем». В mail.ru он очень легко настраивается. Перейдите на страницу «Почта»→«Настройки», установите галочку «Пересылать все письма на несуществующие адреса на специальный ящик» и укажите этот ящик:
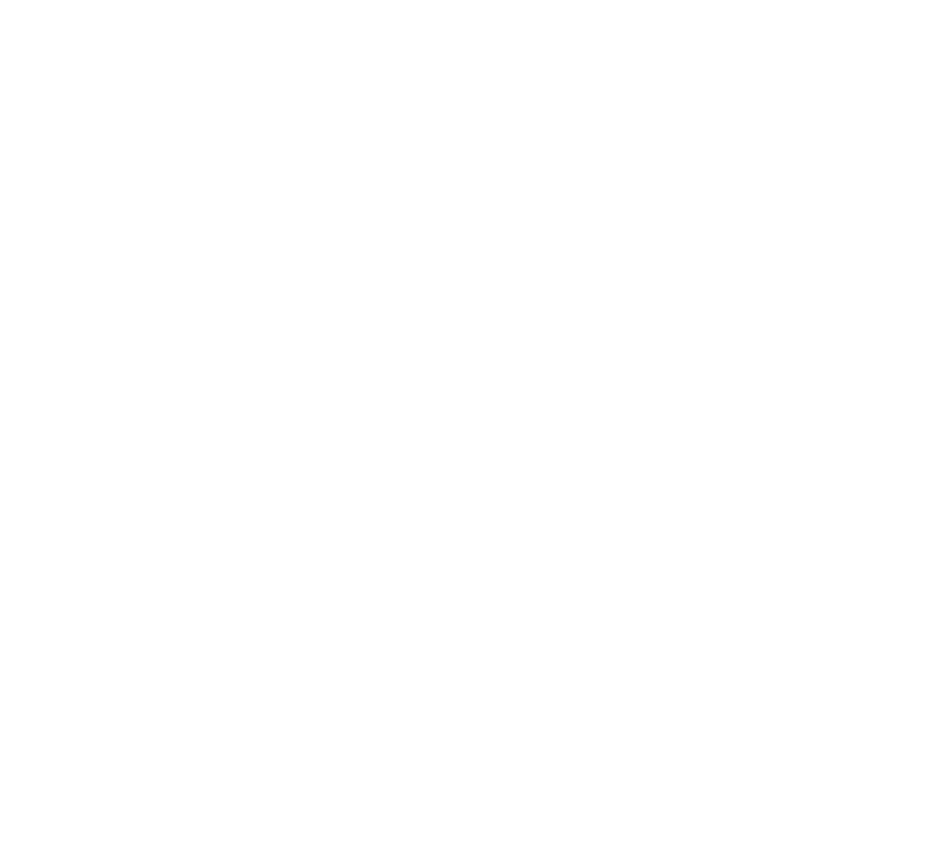
Рисунок 30
Параметры настроенных почтовых служб вносятся в .env-файл следующим образом:
## Конфигурация почты для исходящей активности и приема комментариев к заявкам
# Порядок настройки - аналогично почтовым клиентам Outlook, Bat и т. п.
# Адрес сервера SMTP
MAIL_HOST=
Это “Хост” “connect.smtp.bz” с Рисунка 13
# Порт сервера SMTP
MAIL_PORT=
С Рисунка 13 выберем порт 465 для SSL
# Имя пользователя для подключения к серверу SMTP
MAIL_USERNAME=
Логин с Рисунка 13
# Пароль для подключения к серверу SMTP
MAIL_PASSWORD=
Пароль с Рисунка 13
# Шифрование подключения SMTP (ssl/tls или оставить пустым)
MAIL_ENCRYPTION=ssl
Так как порт с Рисунка 13 выбрали для SSL, здесь соответственно указываем ssl
# Адрес отправителя
MAIL_FROM_ADDRESS=
email-адрес, который мы создали в mail.ru и для которого получали пароль приложения для IMAP. В примерах инструкции это admin24@s-dver.ru, у вас этот адрес будет естественно свой. Ваши пользователи будут получать сообщения от Admin24 с этого адреса.
# Имя отправителя (только буквы и цифры)
MAIL_FROM_NAME=
Здесь можно указать в двойных кавычках несколько букв или цифр разумной длины
Для сообщений от Admin24 это имя будет показано в поле “От кого” в почтовых системах.
# Строка для доступа к серверу IMAP для приема комментариев к заявкам
# Раскоментировать для Yandex
# IMAP_MAILBOX_STRING={imap.yandex.ru:993/imap/ssl}INBOX
# Раскоментировать для mail.ru
# IMAP_MAILBOX_STRING={imap.mail.ru:993/imap/ssl}INBOX
# Для других - составить аналогично
В данном случае мы используем IMAP от mail.ru, поэтому раскомментируем строку для mail.ru (раскомментировать - это обозначает удалить символ решетки и пробел с начала строки):
IMAP_MAILBOX_STRING={imap.mail.ru:993/imap/ssl}INBOX
# Логин для подключения к серверу IMAP для приема комментариев к заявкам
IMAP_LOGIN=
Для mail.ru это будет адрес, для которого мы настраивали пароль приложения: в примерах инструкции это admin24@s-dver.ru; у вас он будет естественно свой.
# Пароль для подключения к серверу IMAP для приема комментариев к заявкам
IMAP_PASSWORD=
Тот самый пароль приложения для IMAPЧто делать, если возникли сложности?
Позвоните нам по телефону: 8 (800) 333-66-24, напишите на электронную почту: admin24@infoservice.ru или в Telegram. Принимаем звонки в любое время с 09:30 до 18:00 с понедельника по пятницу.
Мы поможем и расскажем, как настроить Admin24 под ваши нужды.
Мы поможем и расскажем, как настроить Admin24 под ваши нужды.