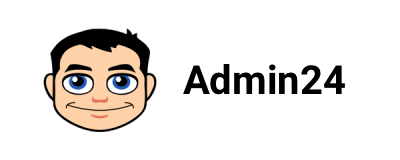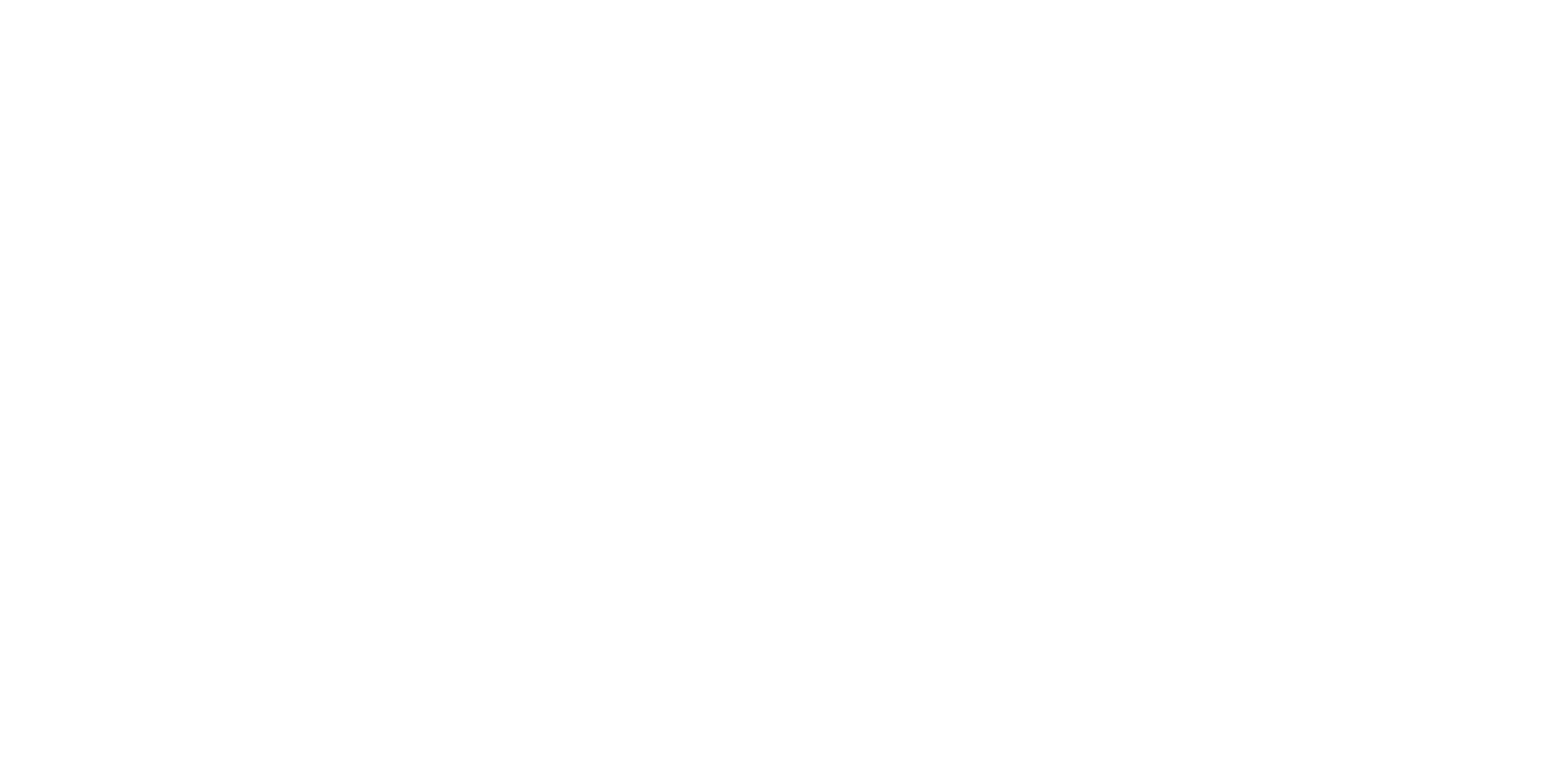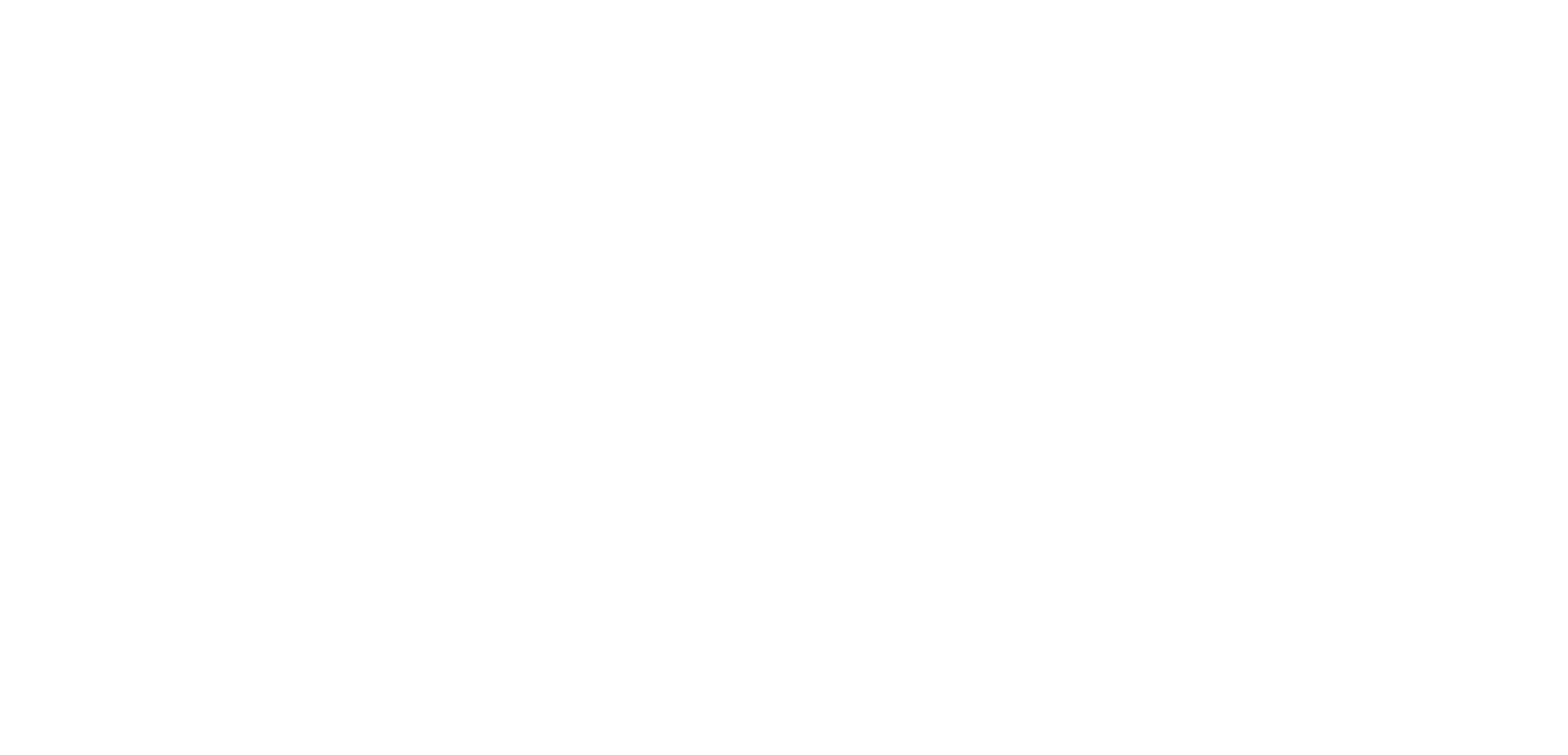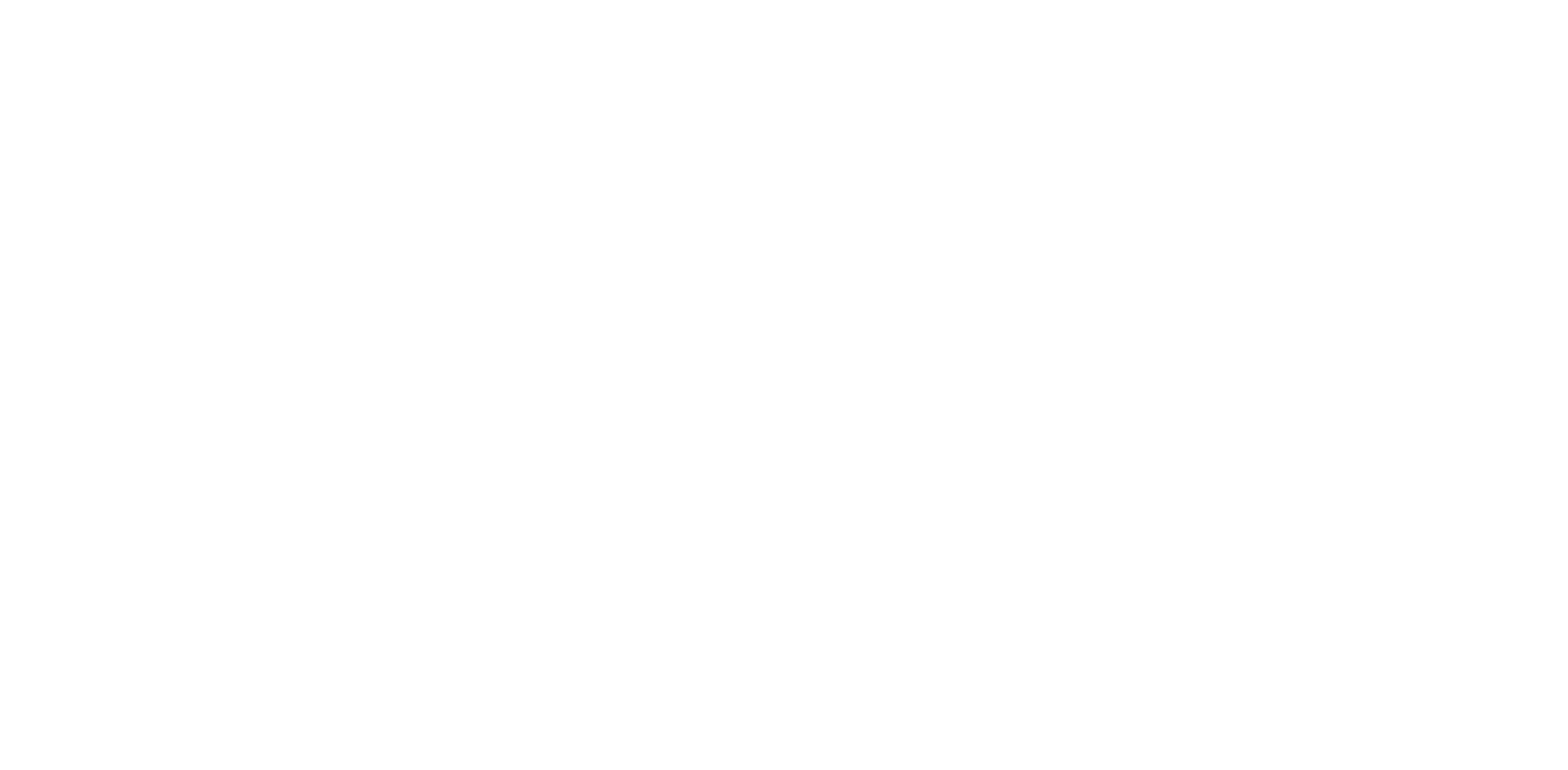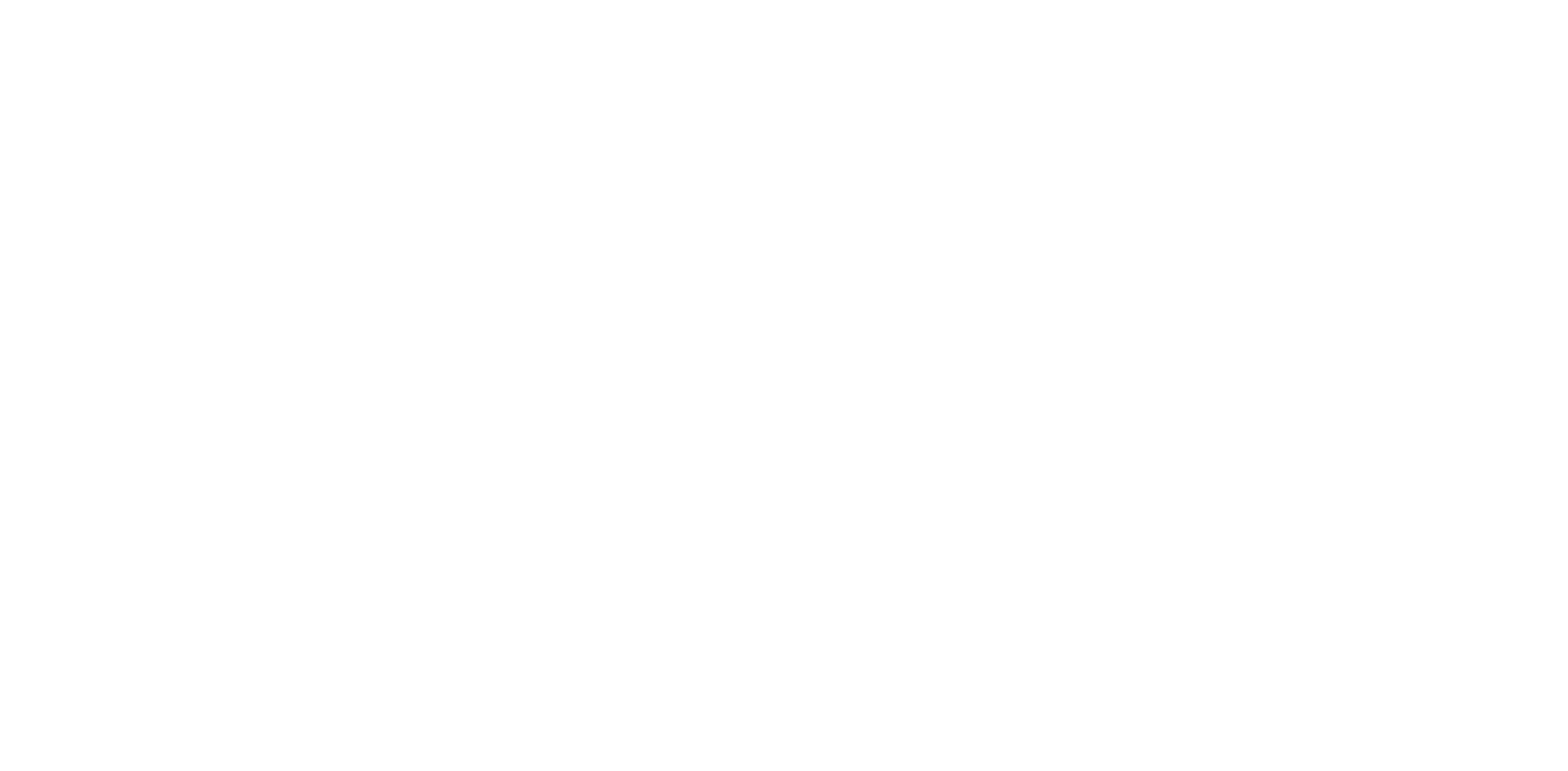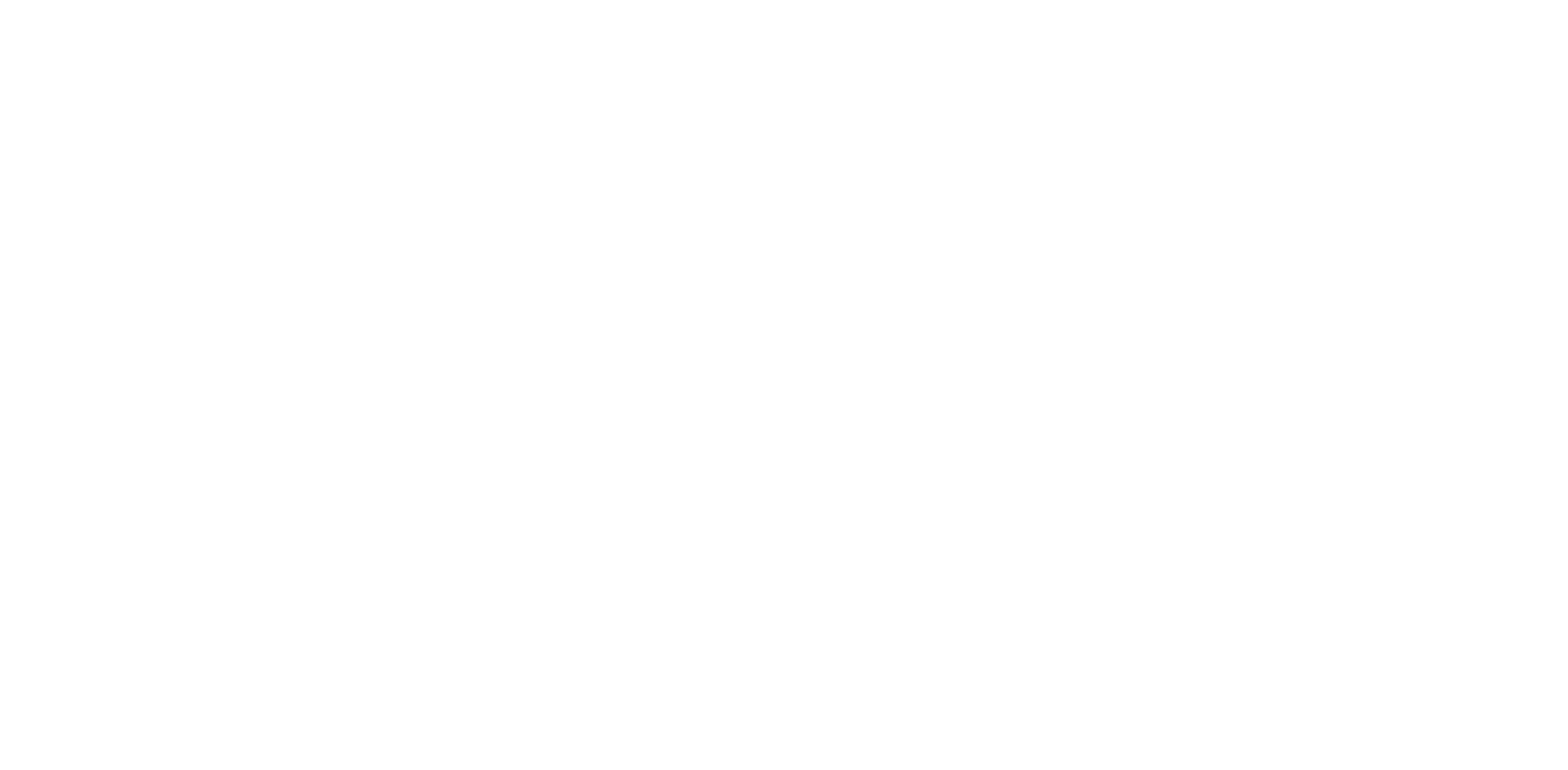Хотите улучшить вашу техподдержку?
Подписывайтесь на наш Telegram-канал и получите доступ к эксклюзивному контенту и полезным материалам о клиентском сервисе.
Как организовать прием заявок через Email
Email является широко используемым и доступным способом связи между клиентом и компанией. Неудивительно, что в большей части систем для автоматизации обработки заявок имеется интеграция с электронной почтой.
Рассказываем, как организовать прием обращений через Email в Admin24 – Service Desk, чтобы письма не терялись и автоматически трансформировались в заявки.
ВРЕМЯ ПРОЧТЕНИЯ: 9 МИНУТ
Рассказываем, как организовать прием обращений через Email в Admin24 – Service Desk, чтобы письма не терялись и автоматически трансформировались в заявки.
ВРЕМЯ ПРОЧТЕНИЯ: 9 МИНУТ
Содержание
Как подключить электронную почту
Для настройки приема первичных заявок необходимо перейти в раздел «Настройки» во вкладку «Email»:
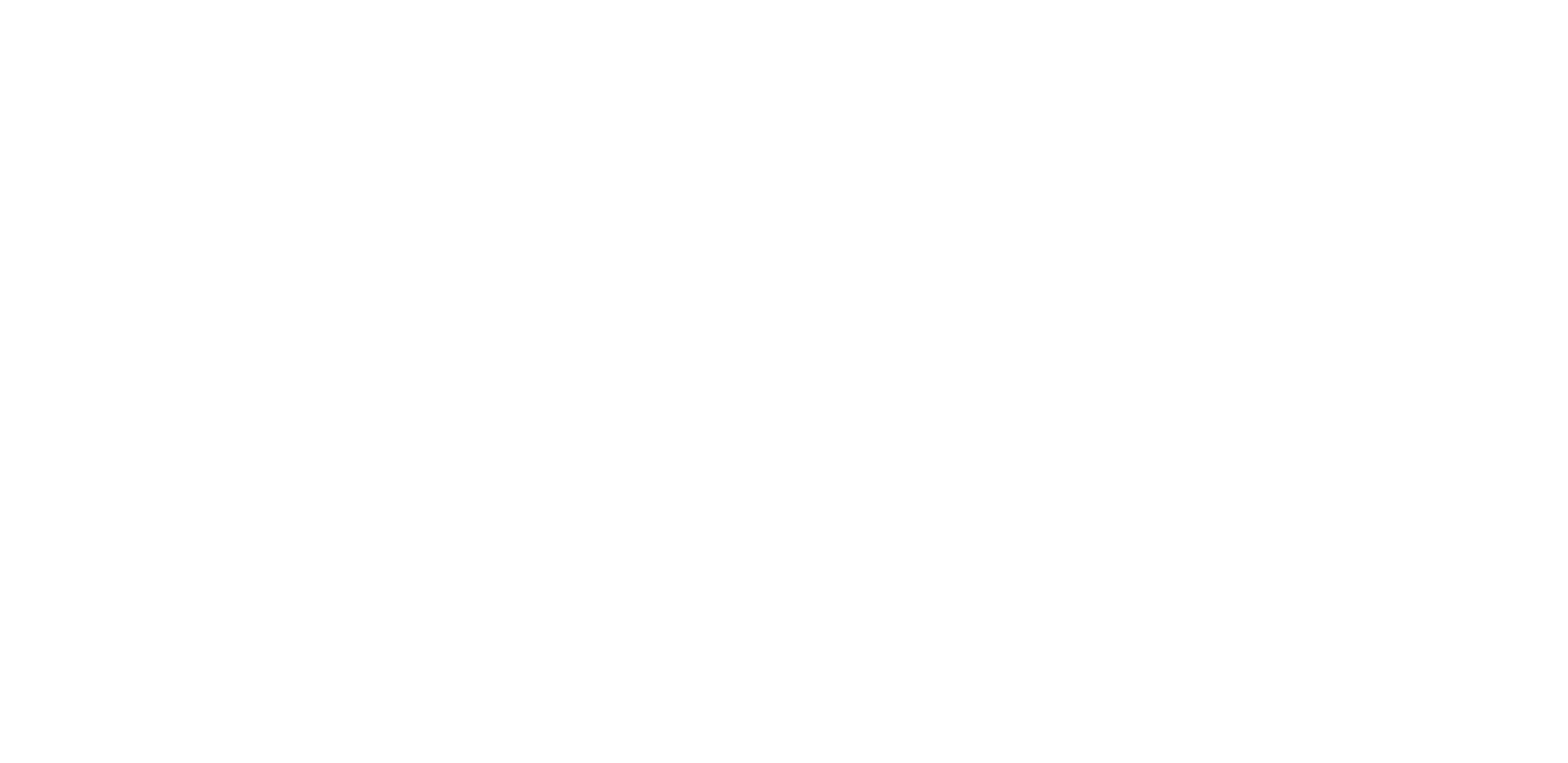
Примечание
Когда закончится срок лицензии, активные email автоматически деактивируются.
Для добавления Email для приема заявок нажмите кнопку «Добавить»:
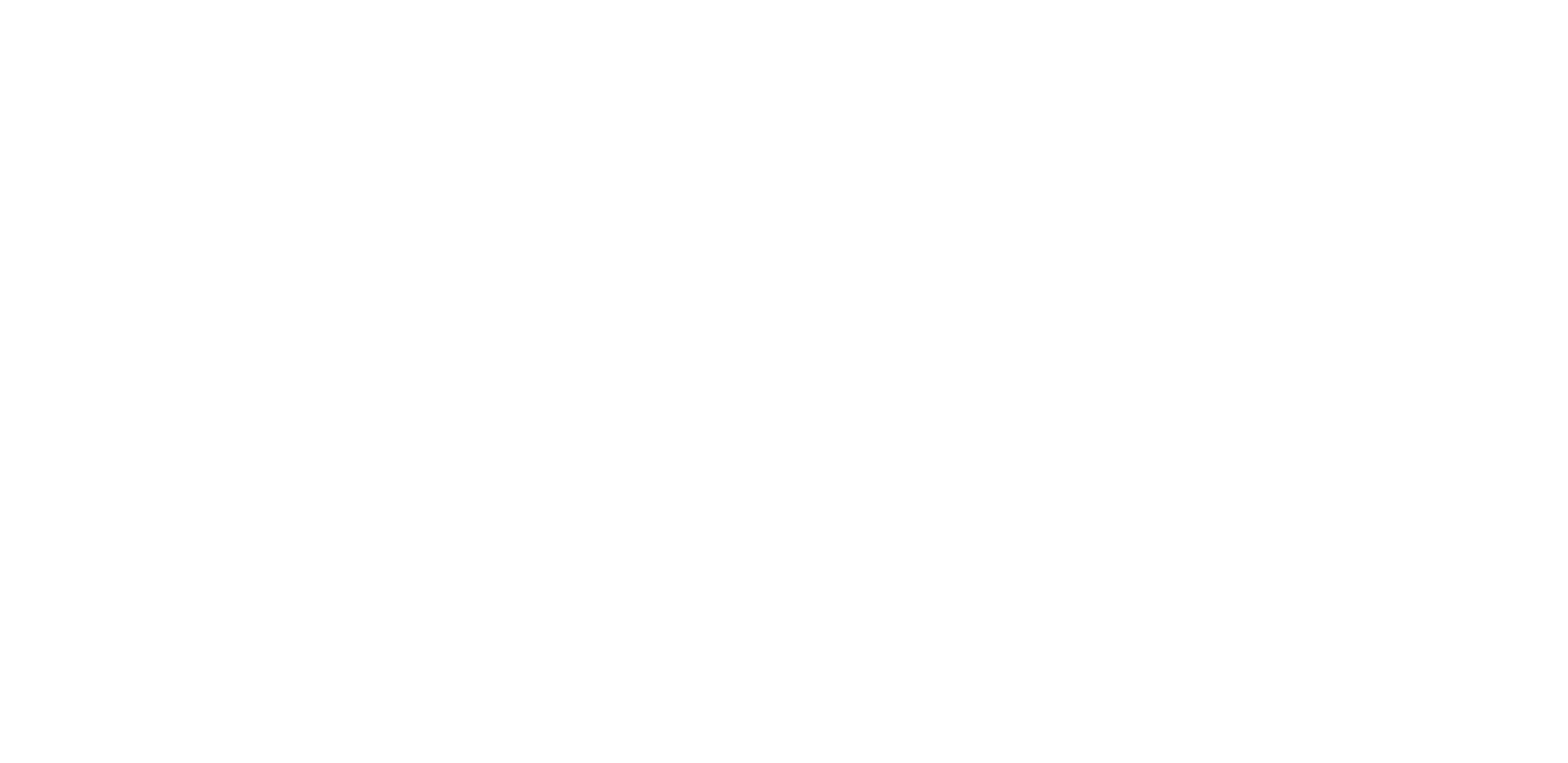
Вы можете создать электронную почту с адресом @admin24.ru или подключить почтовый ящик при помощи протокола IMAP.
Если вы хотите создать электронную почту с адресом @admin24.ru, в открывшемся окне введите начальную часть адреса электронной почты, выберите форму для сбора заявок, укажите услугу и подуслугу. Нажмите «Подтвердить».
Если вы хотите создать электронную почту с адресом @admin24.ru, в открывшемся окне введите начальную часть адреса электронной почты, выберите форму для сбора заявок, укажите услугу и подуслугу. Нажмите «Подтвердить».
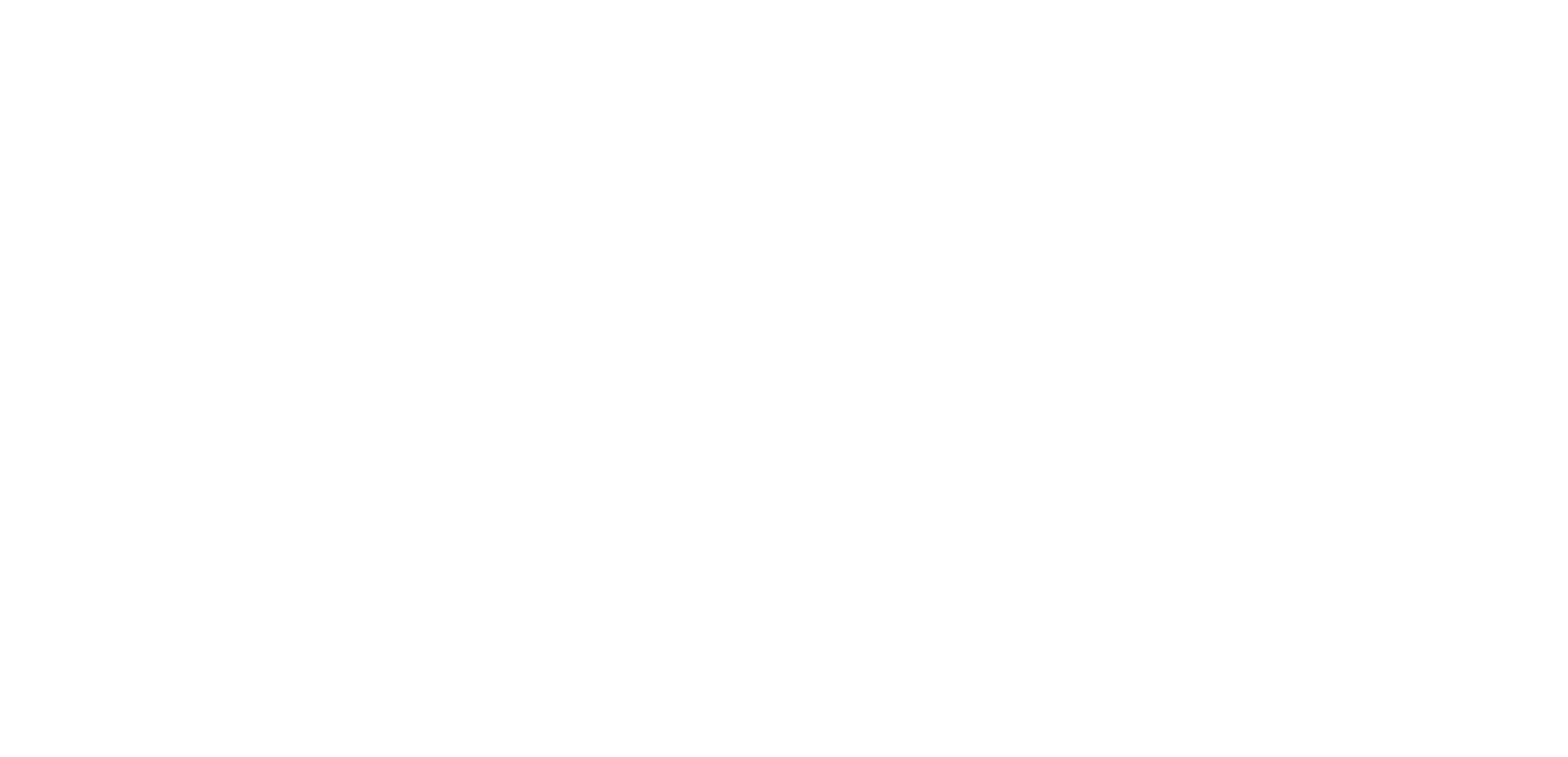
Если вы хотите подключить конкретный почтовый ящик при помощи протокола IMAP, перейдите во вкладку «IMAP».
IMAP для приема заявок настраивается также, как и для почтовых клиентов (программ). За инструкцией необходимо обратиться к соответствующему разделу справки вашей почтовой системы (gmail, yandex, mail.ru и т. п.).
Заявки создаются из непрочитанных сообщений в папке «Входящие». Сообщения, автоматически направляемые почтовой системой в папки «Спам», «Рассылки» и т.д., не обрабатываются и заявки из таких писем не создаются. В этих случаях, необходимо в почтовом ящике почтовой системы настроить правило обработки входящих сообщений таким образом, чтобы они помещались в папку «Входящие» и помечались как непрочитанные.
Данный почтовый ящик будет использован только для приема заявок. Дальнейшая переписка осуществляется либо через служебный почтовый ящик Admin24, либо через дополнительный почтовый ящик, настроенный в разделе «Переписка».
* При использовании IMAP с ящиками gmail.com, необходимо разрешить использование небезопасных приложений.
Введите адрес электронной почты (подключаемый ящик не должен иметь переадресаций), логин, пароль для приложения, сгенерированный в настройках подключаемого почтового ящика, адрес сервера IMAP, порт. Выберите форму сбора заявок, услуги и подуслуги. Нажмите «Подтвердить».
IMAP для приема заявок настраивается также, как и для почтовых клиентов (программ). За инструкцией необходимо обратиться к соответствующему разделу справки вашей почтовой системы (gmail, yandex, mail.ru и т. п.).
Заявки создаются из непрочитанных сообщений в папке «Входящие». Сообщения, автоматически направляемые почтовой системой в папки «Спам», «Рассылки» и т.д., не обрабатываются и заявки из таких писем не создаются. В этих случаях, необходимо в почтовом ящике почтовой системы настроить правило обработки входящих сообщений таким образом, чтобы они помещались в папку «Входящие» и помечались как непрочитанные.
Данный почтовый ящик будет использован только для приема заявок. Дальнейшая переписка осуществляется либо через служебный почтовый ящик Admin24, либо через дополнительный почтовый ящик, настроенный в разделе «Переписка».
* При использовании IMAP с ящиками gmail.com, необходимо разрешить использование небезопасных приложений.
Введите адрес электронной почты (подключаемый ящик не должен иметь переадресаций), логин, пароль для приложения, сгенерированный в настройках подключаемого почтового ящика, адрес сервера IMAP, порт. Выберите форму сбора заявок, услуги и подуслуги. Нажмите «Подтвердить».
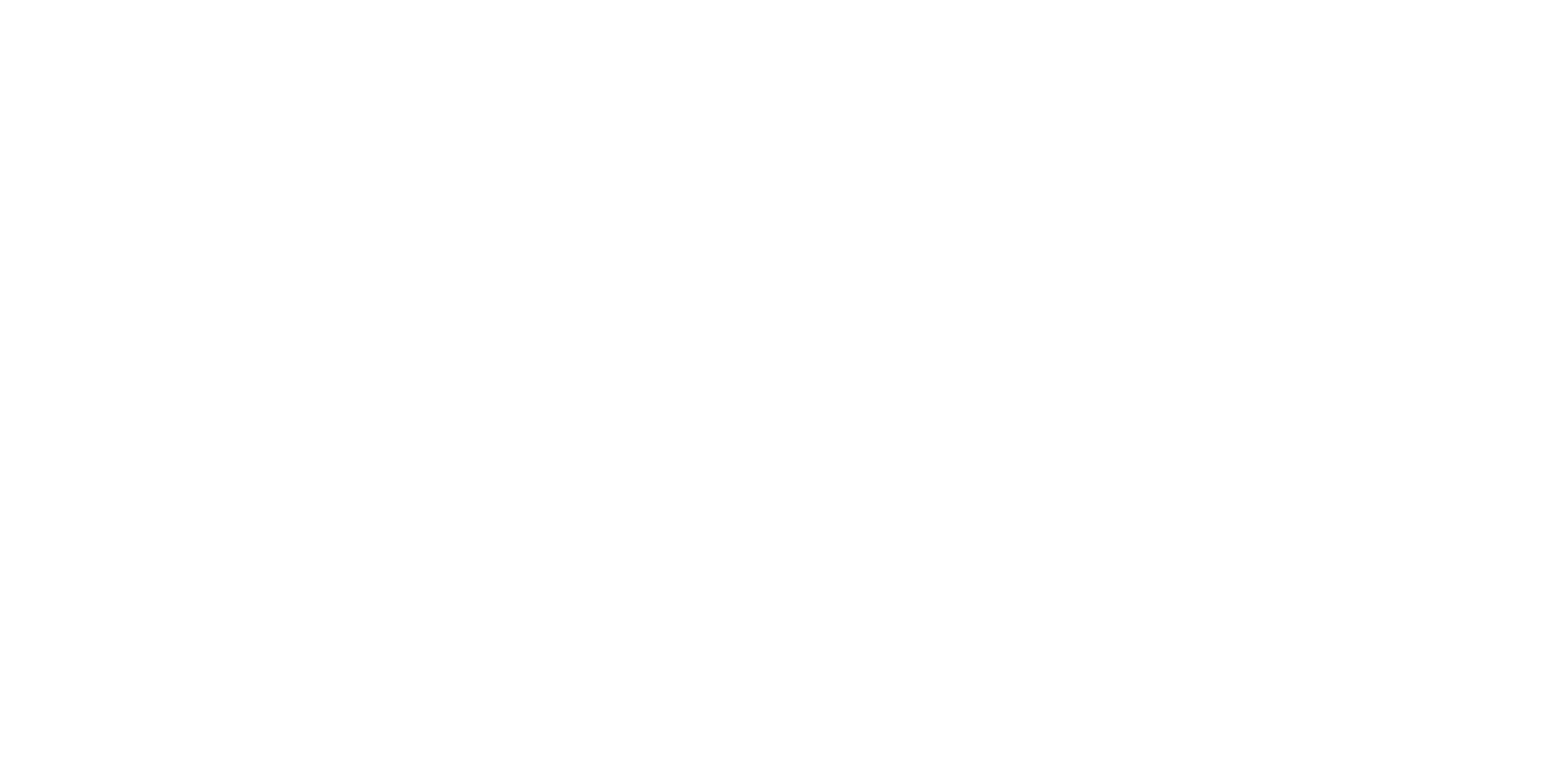
Вы всегда можете изменить форму и услуги в настройках Email:
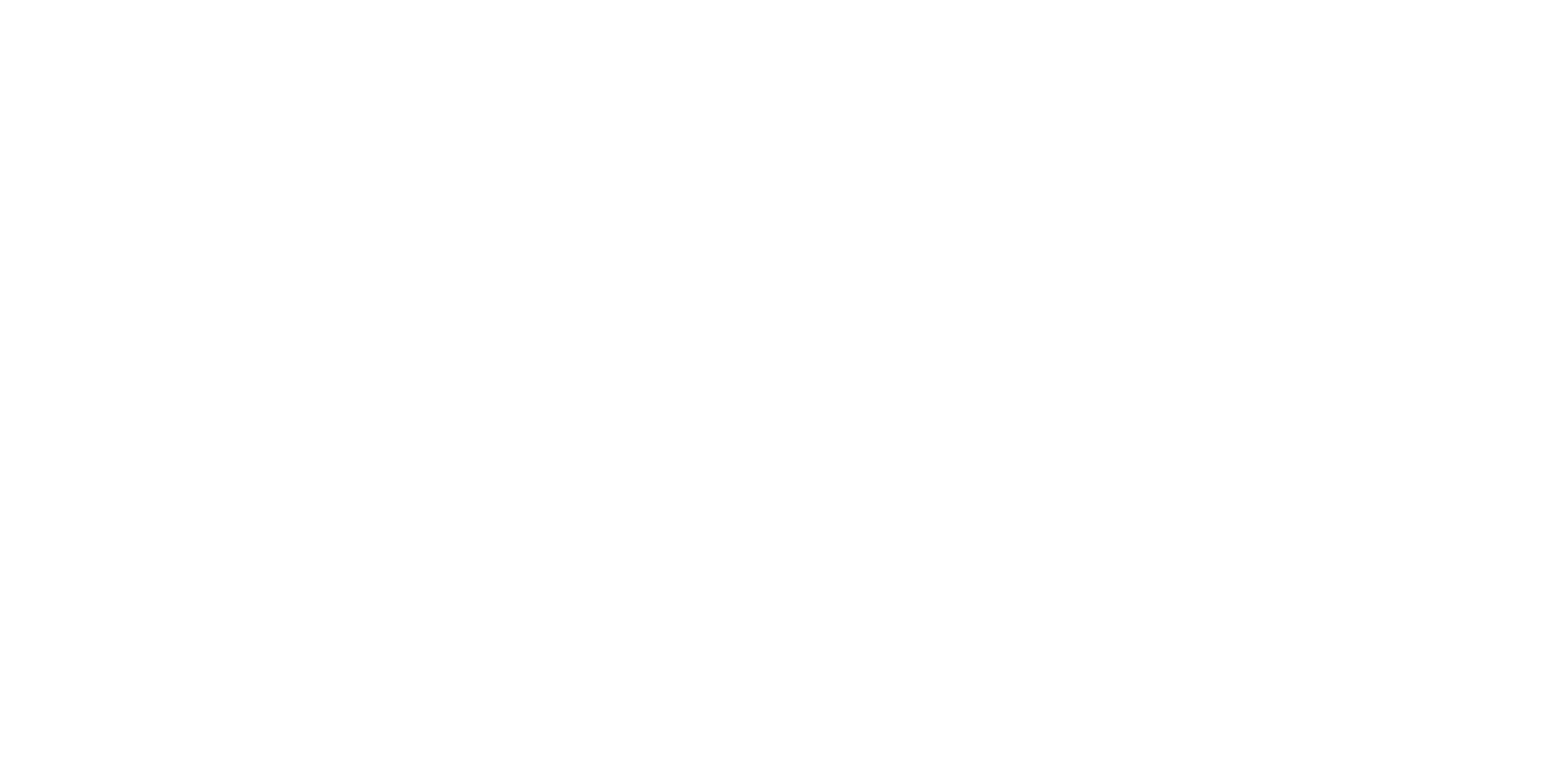
Примечание
Данные адреса используются только для приема первичных заявок! Дальнейшая переписка будет вестись с другого адреса.
Не забудьте активировать почтовый ящик:
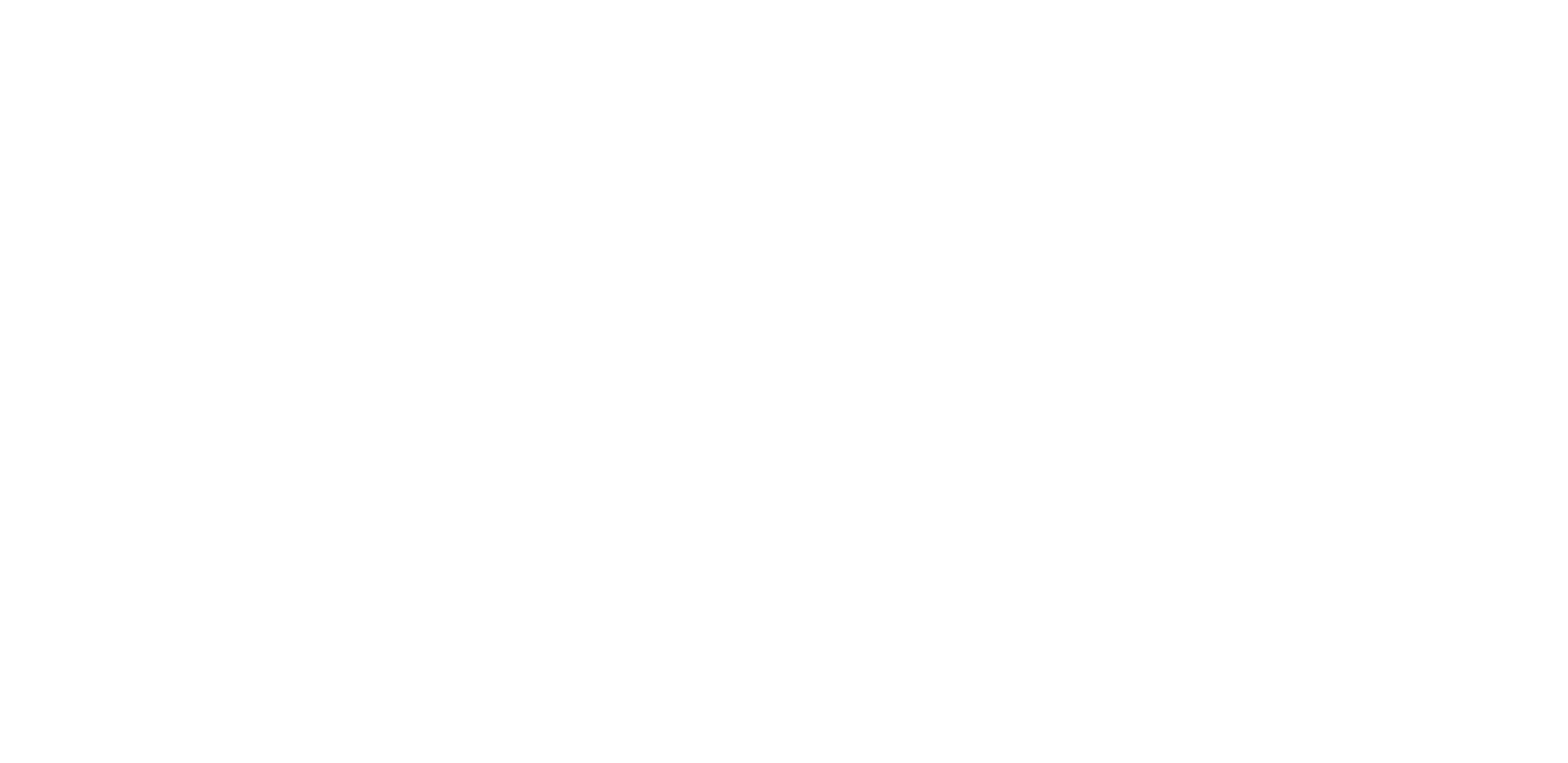
Примечание
Вы можете выбрать почту для приёма заявок, которая использоваться для работы с заявками. При такой настройке, обработчик почты будет пытаться найти идентификатор заявки в теле сообщения. Если идентификатор будет найден, создастся комментарий к заявке. В ином случае, будет создана новая заявка.
Теперь ваши клиенты могут отправлять письма на добавленный и активированный адрес:
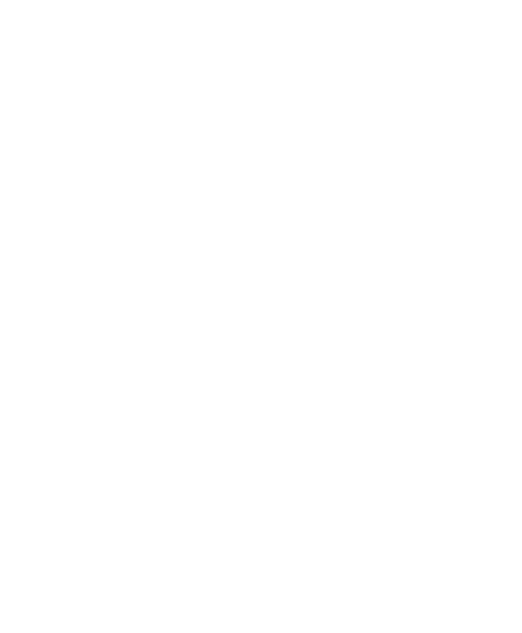
Отправленное клиентом письмо автоматически преобразуется в заявку:
Как работать с заявками
На вкладке «Работа с заявками» можно настроить SMTP для отправки почты со своего email-адреса. Для возможности приема ответов пользователей адрес отправителя должен поддерживать сбор почты по протоколу IMAP.
Примечание
Когда закончится срок лицензии, активный SMTP автоматически деактивируется!
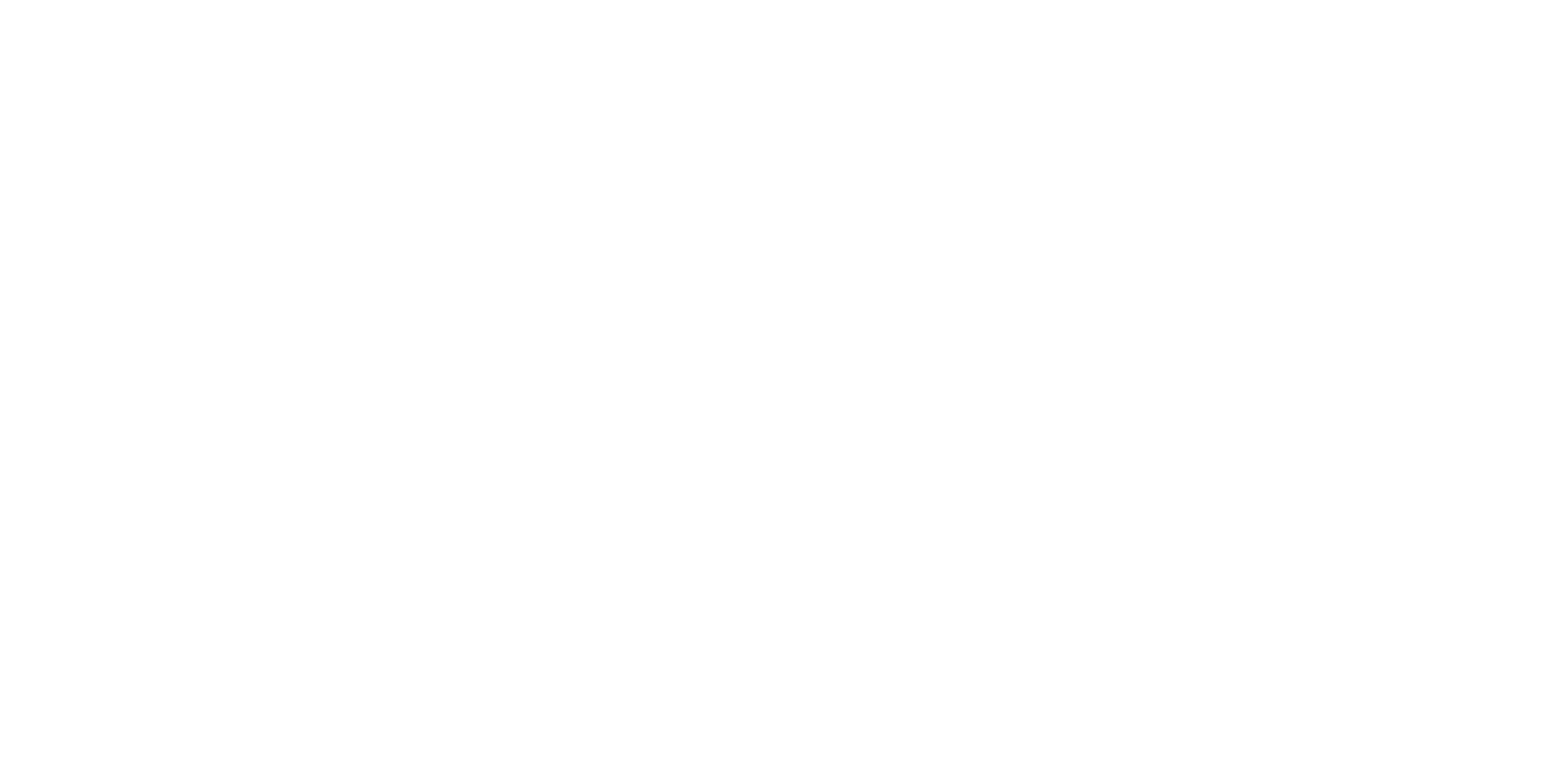
В настоящее время можно активировать только один SMTP, который будет использован для всей исходящей активности вашей организации.
Примечание
После смены адреса отправителя прием ответов пользователей по уже существующим заявкам возможен только для заявок, для которых использовался встроенный SMTP «Admin24».
Подробную инструкцию по подключению SMTP-протокола мы разместили в справочном центре.
Как настроить внешний вид писем
На вкладке «Внешний вид писем» вы можете кастомизировать ваши письма: выбрать и настроить задний фон, заголовок письма, приветствие, содержание, футер и кнопки.
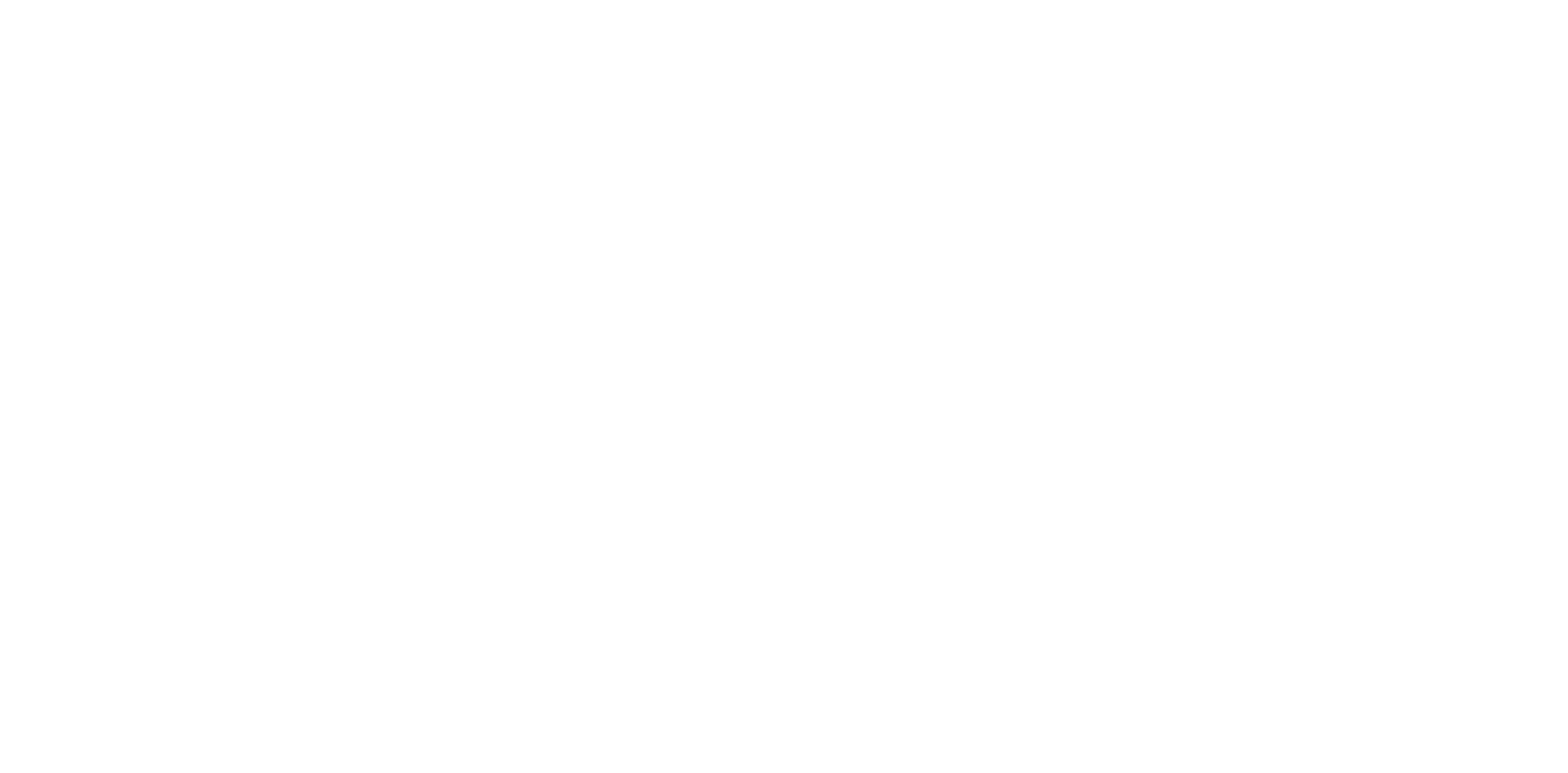
Внизу каждого подраздела располагается превью письма, на котором автоматически будут отображаться внесенные изменения:
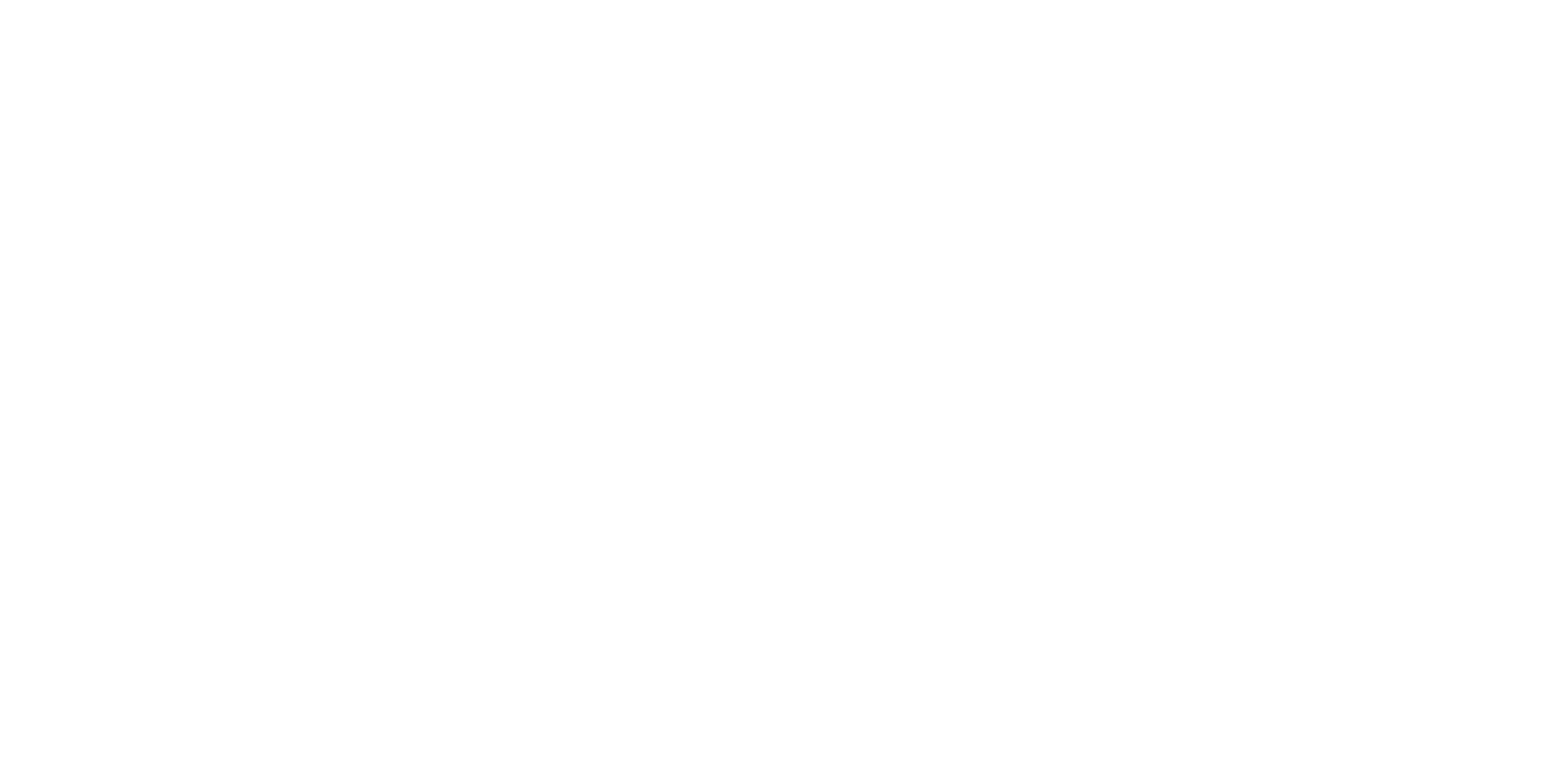
Разберем подробнее настройки внешнего вида формы:
Общие настройки
Общие настройки
Здесь вы можете настроить отображение письма на превью. Доступны следующие функции:
- прокручивание превью со страницей;
- включение переоткрытия заявок;
- отображение кнопки оценки при работе по заявке;
- отображение кнопки на оплату чаевых;
- сокрытие письма и отображение только заднего фона.
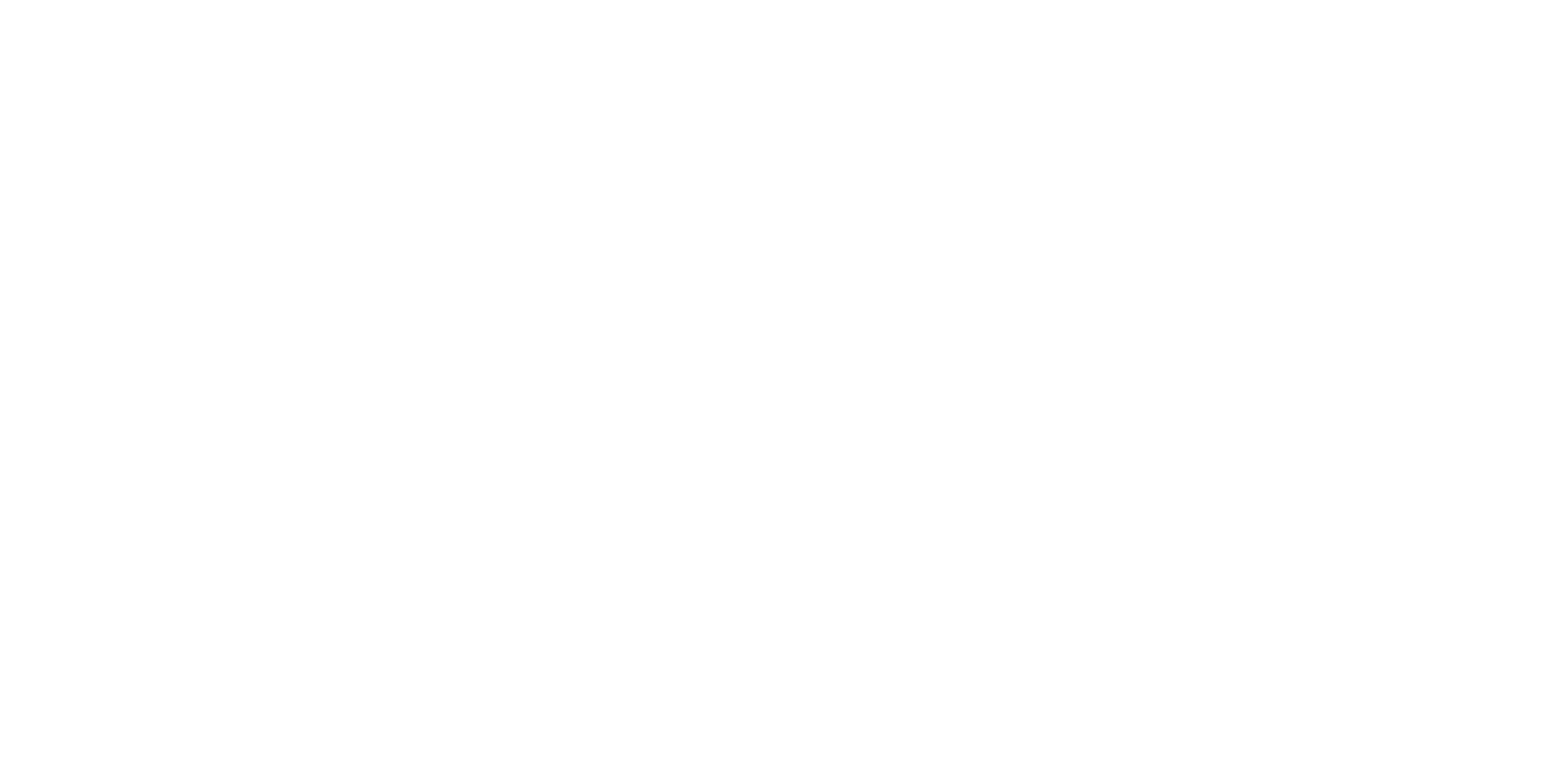
Задний фон
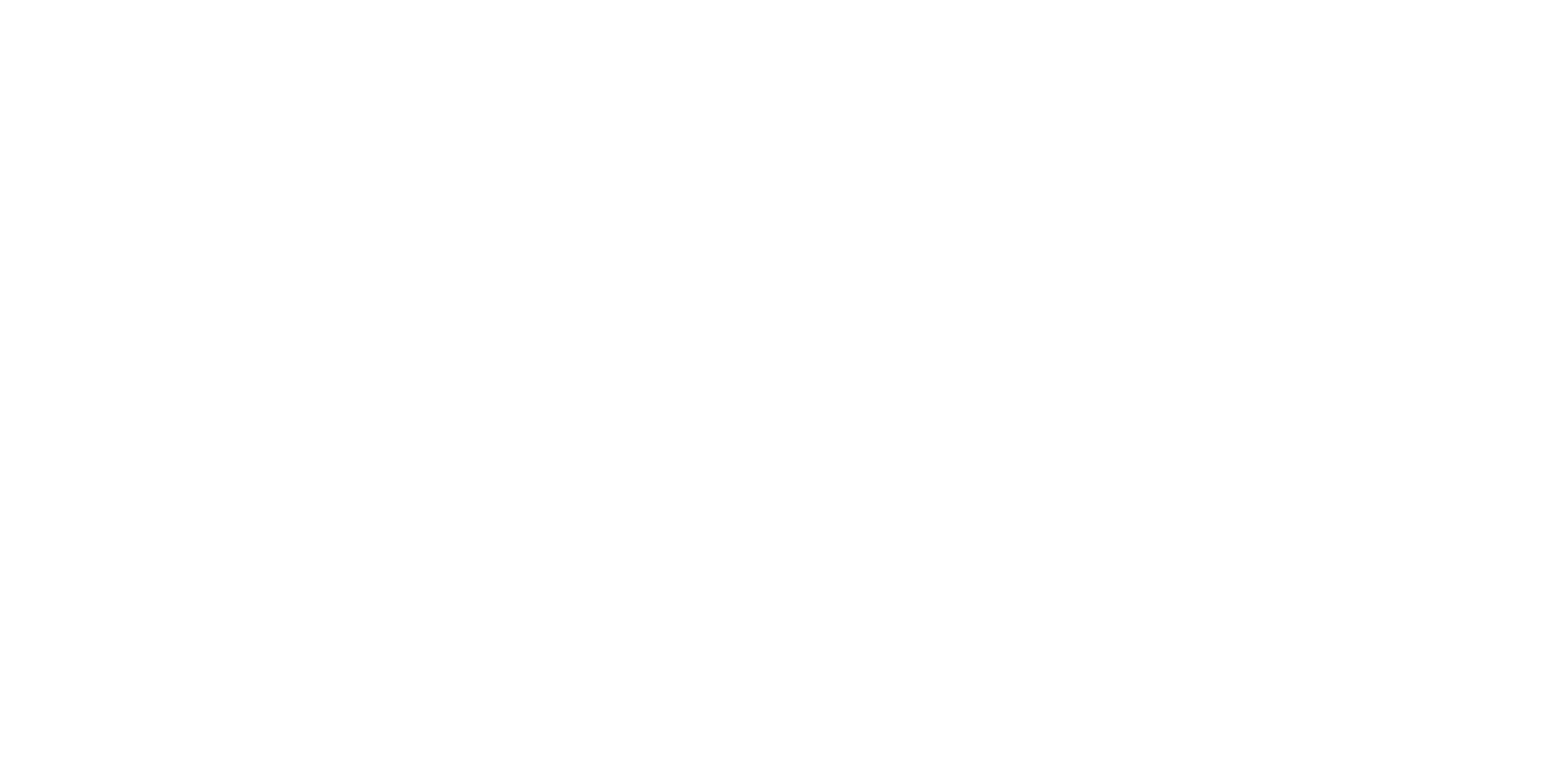
Здесь вы можете изменить задний фон письма или отключить его, выбрать в качестве фона изображение в формате jpg или png (максимальный размер изображения 5 Mb), задать необходимый цвет фона.
Вот так выглядит письмо с настроенным фоновым изображением:
Вот так выглядит письмо с настроенным фоновым изображением:
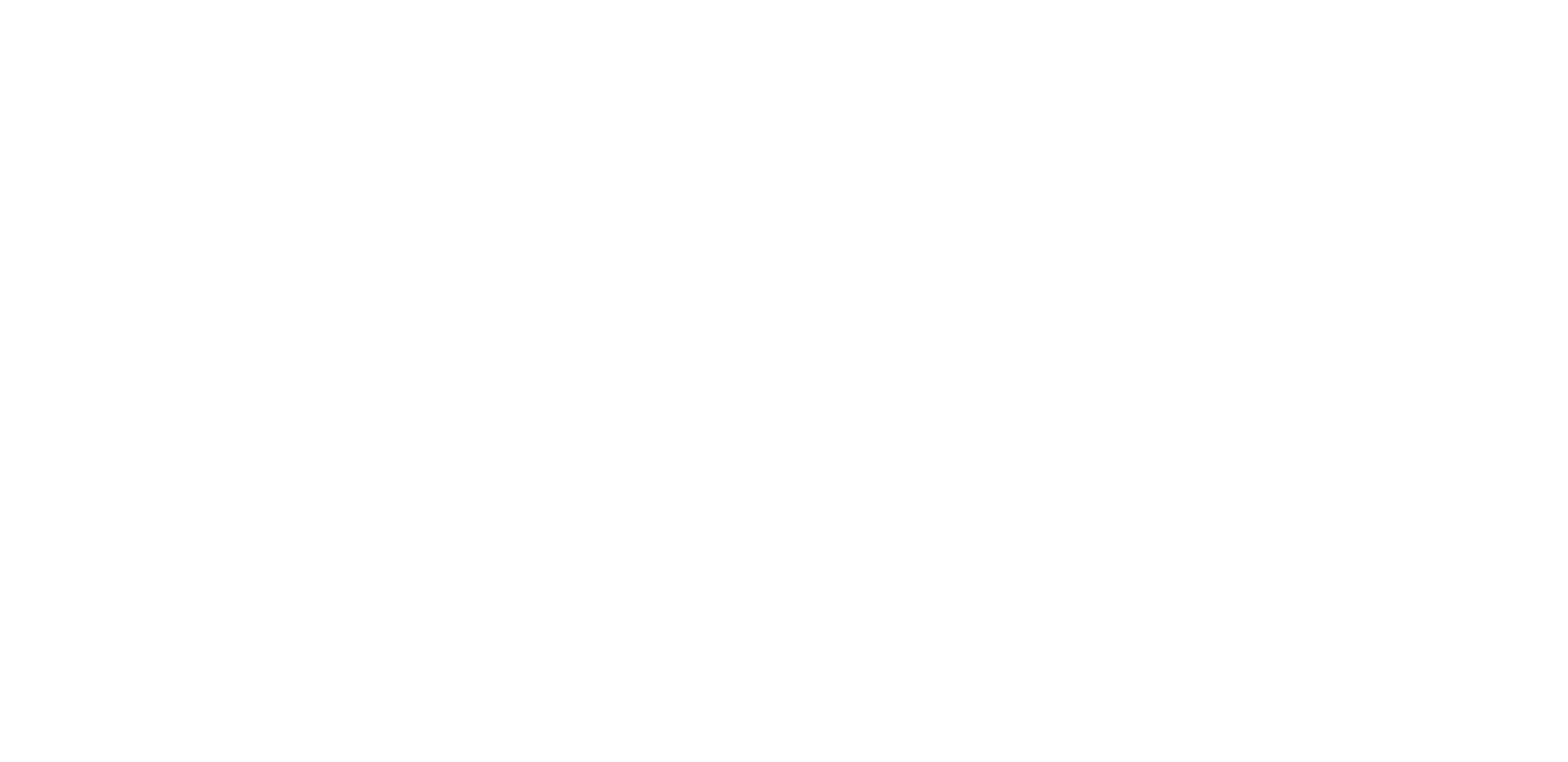
Примечание
Для того чтобы фоновое изображение отображалось на блоке письма, необходимо отключить фоновый цвет у данного блока, либо сделать его прозрачным.
Заголовок письма
Здесь вы можете изменить внешний вид заголовка письма или отключить его совсем, а также задать более детальные настройки, указав:
- цвет фона заголовка;
- цвет текста заголовка;
- расположение текста в заголовке;
- стиль текста в заголовке (жирный или кириллический);
- текст заголовка (при формировании текста заголовка можно использовать переменные, которые представлены под полем ввода);
- иконку письма в формате jpg или png (максимальный размер изображения 5 Mb).
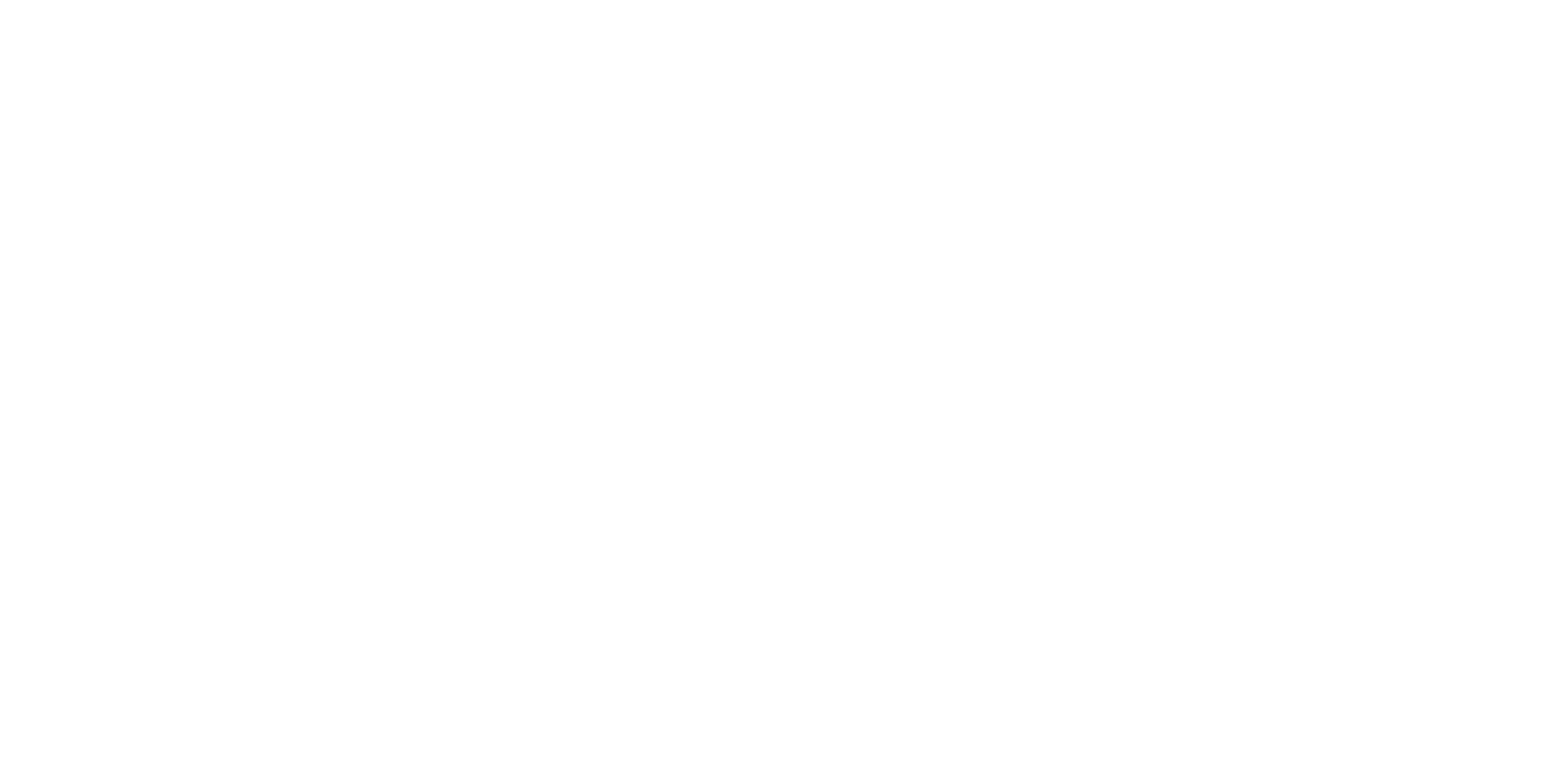
Приветствие
Здесь вы можете изменить внешний вид приветствия или отключить его, а также задать более детальные настройки, указав:
- цвет фона приветственного сообщения;
- цвет текста приветственного сообщения;
- ширину верхних и нижних границ в px;
- цвет верхних и нижних границ;
- расположение текста в приветственном сообщении;
- стиль текста (жирный или кириллический);
- текст приветственного сообщения.
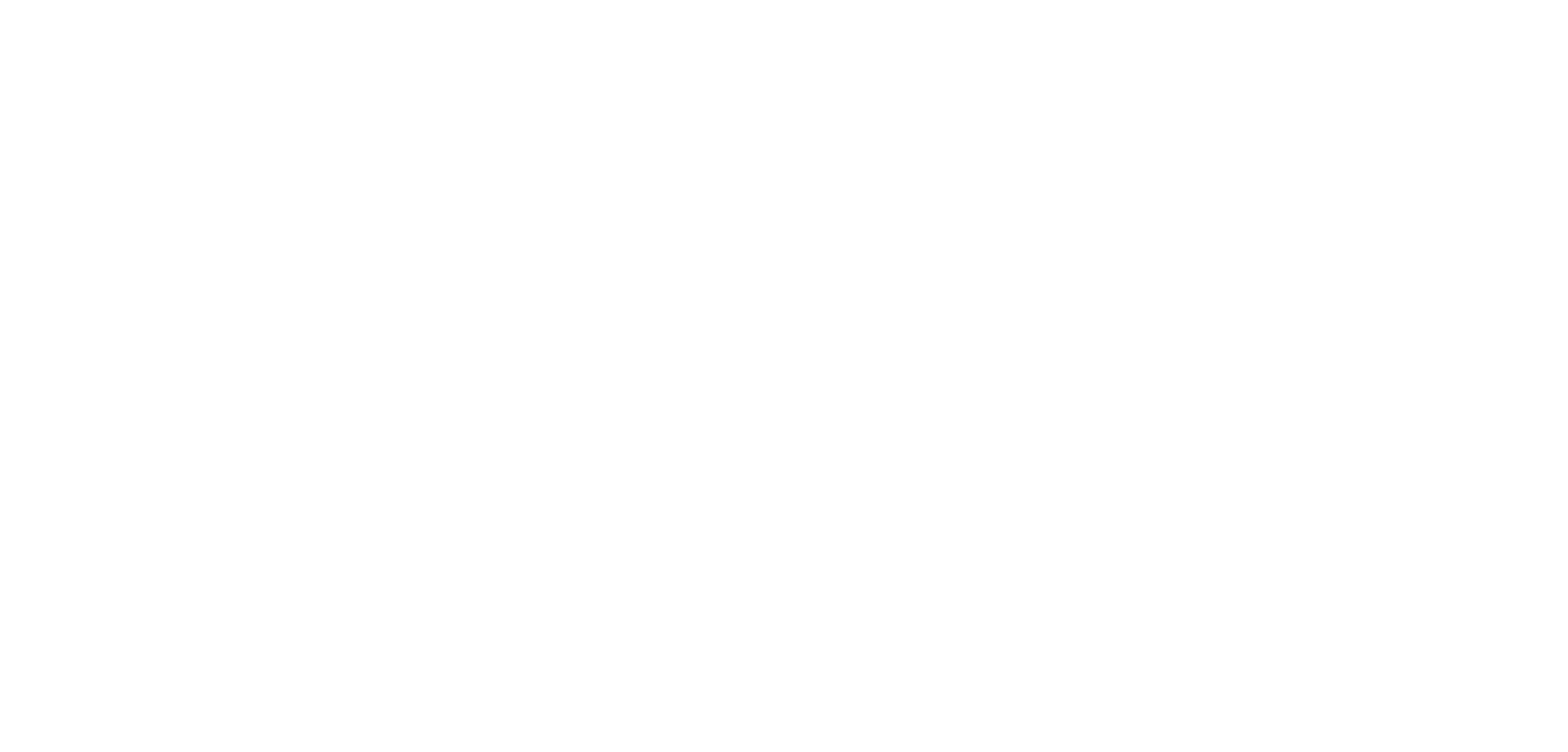
Содержание
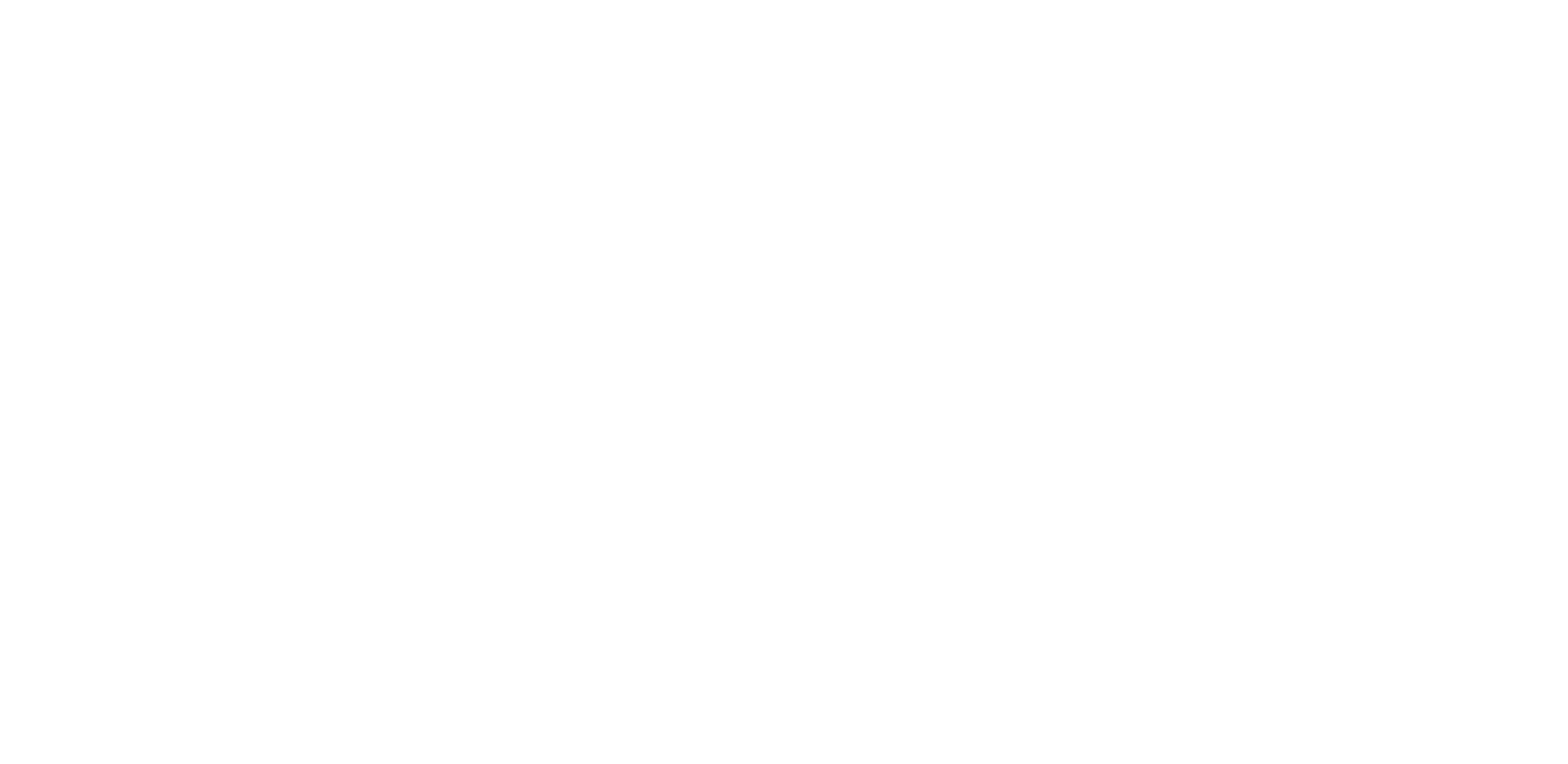
Здесь вы можете изменить внешний вид содержания письма:
- указать цвет фона;
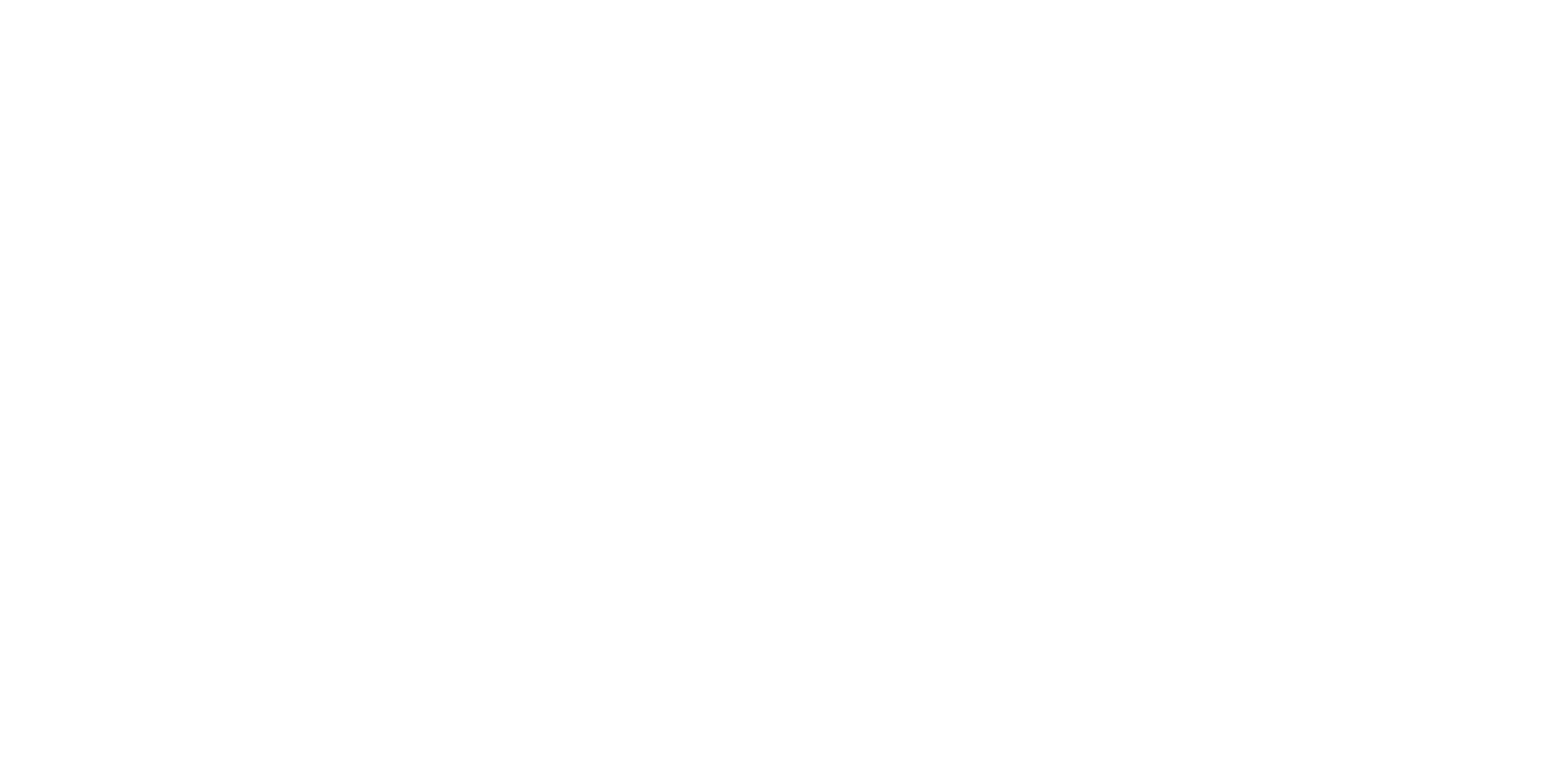
- изменить информацию по заявке (цвет текста, номер заявки, стиль текста, цвет номера, текст информации и номера заявки) или отключить ее отображение;
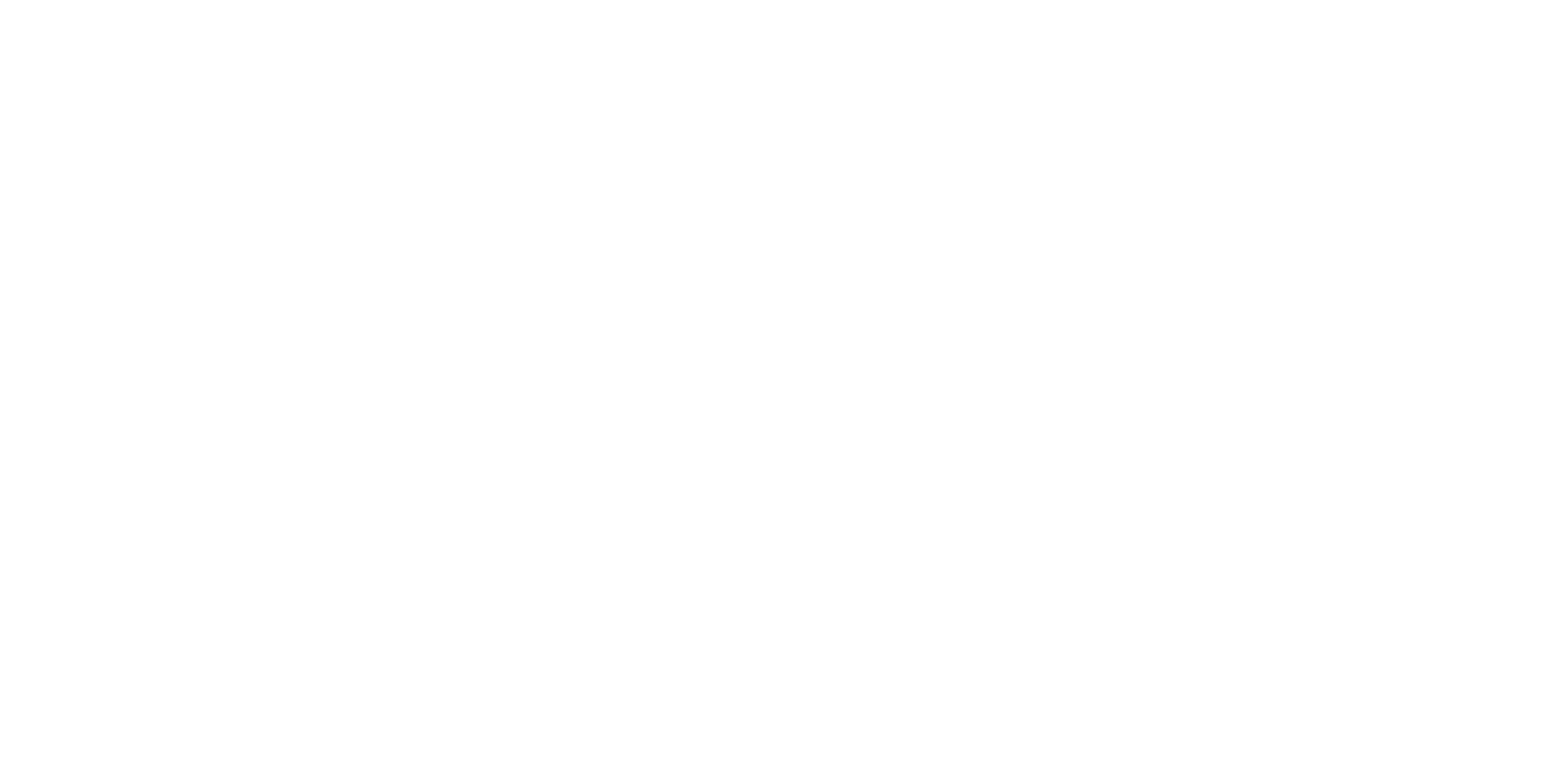
- изменить название заявки (текст названия, его цвет и размер) или отключить его отображение;
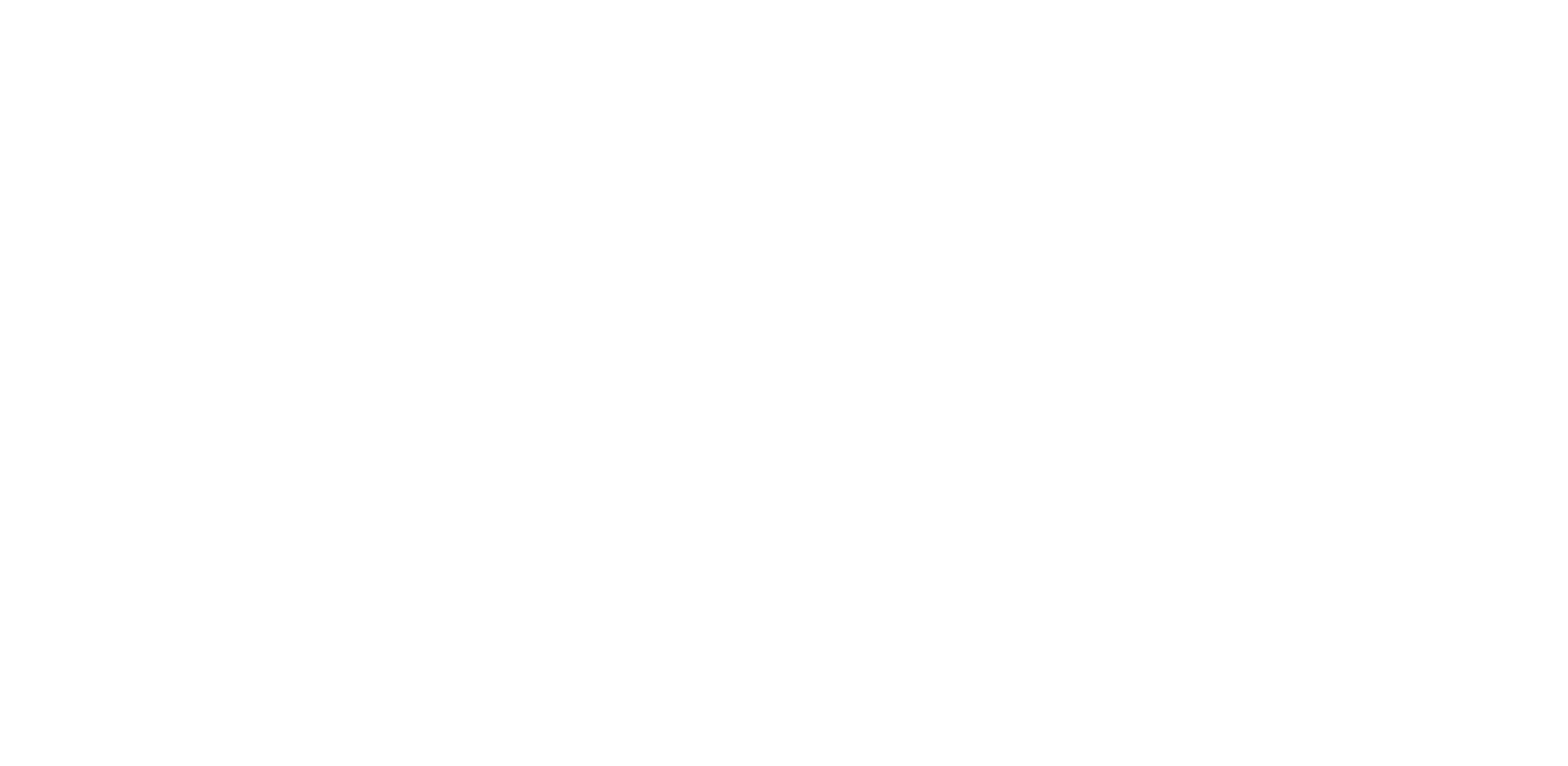
- настроить описание заявки (цвет текста) или отключить его отображение;
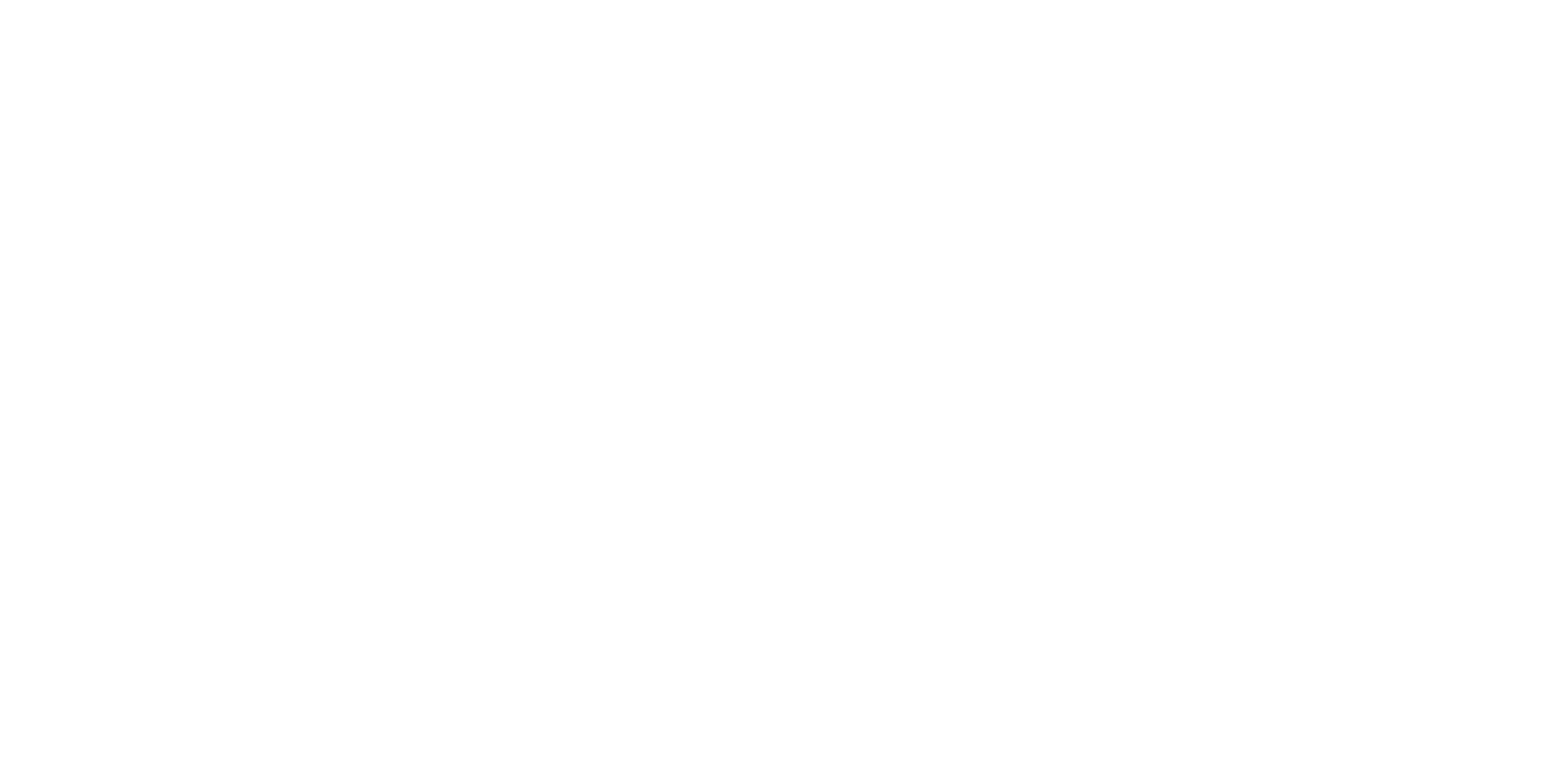
- настроить крайний срок выполнения заявки (настроить текст, его стиль и цвет) или отключить его отображение;
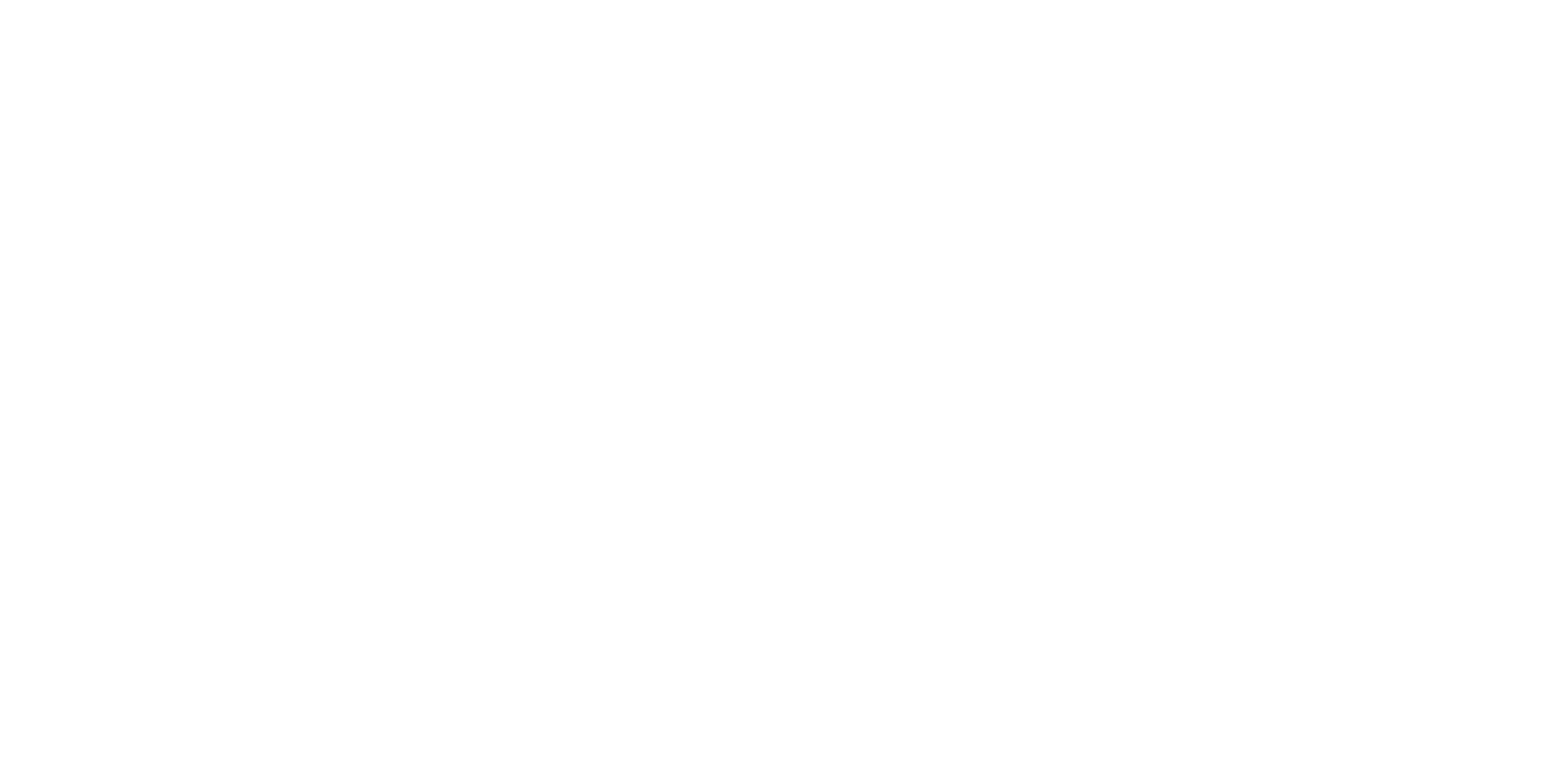
- настроить статус заявки (настроить текст, его стиль и цвет) или отключить его отображение.
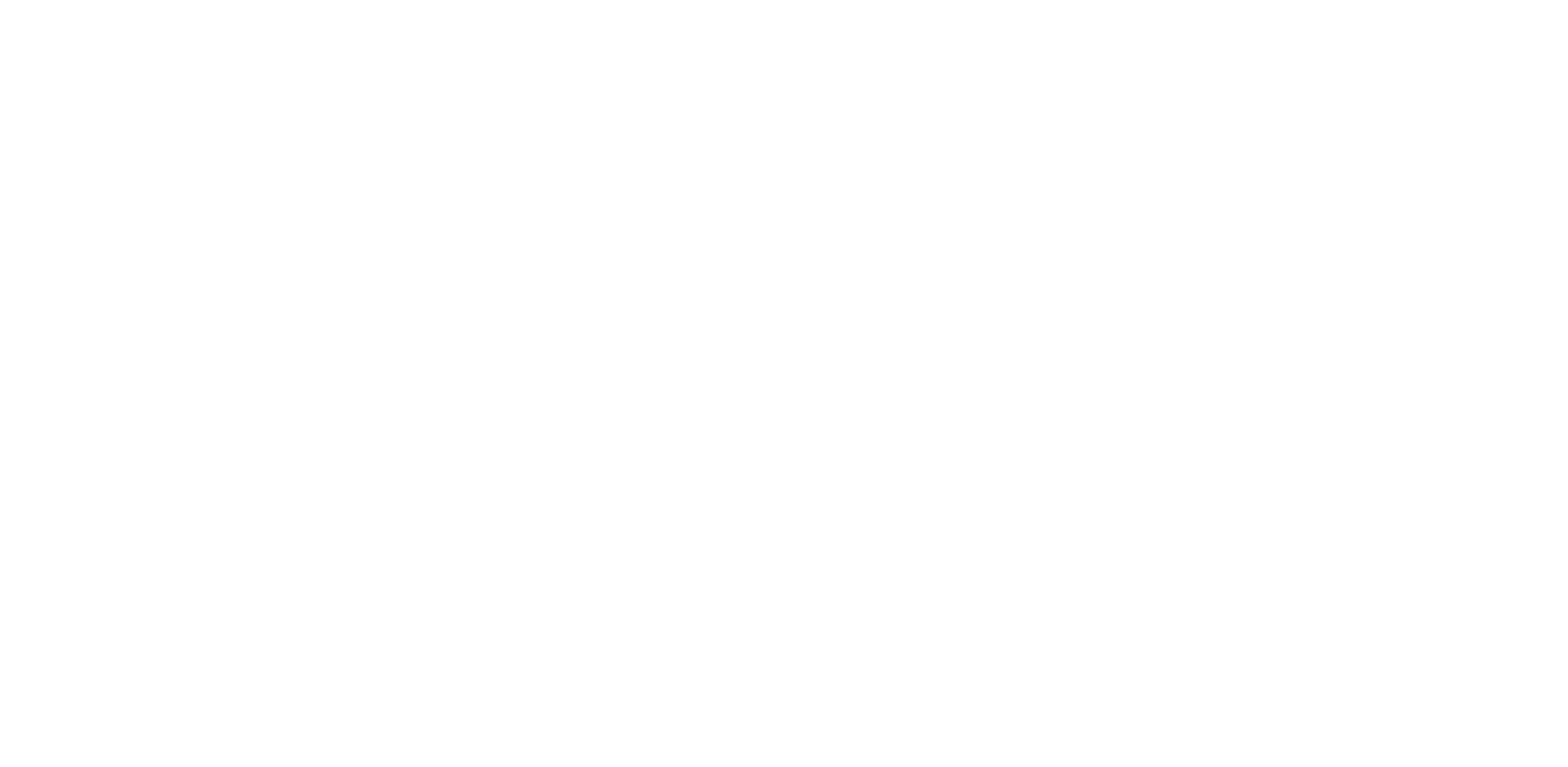
Футер
Здесь вы можете изменить внешний вид футера письма или отключить его совсем, а также задать более детальные настройки, указав:
- цвет фона;
- цвет текста;
- ширину верхней границы;
- цвет границы;
- расположение текста;
- стиль текста (жирный или кириллический);
- текст (при формировании текста заголовка можно использовать переменные, которые представлены под полем ввода).
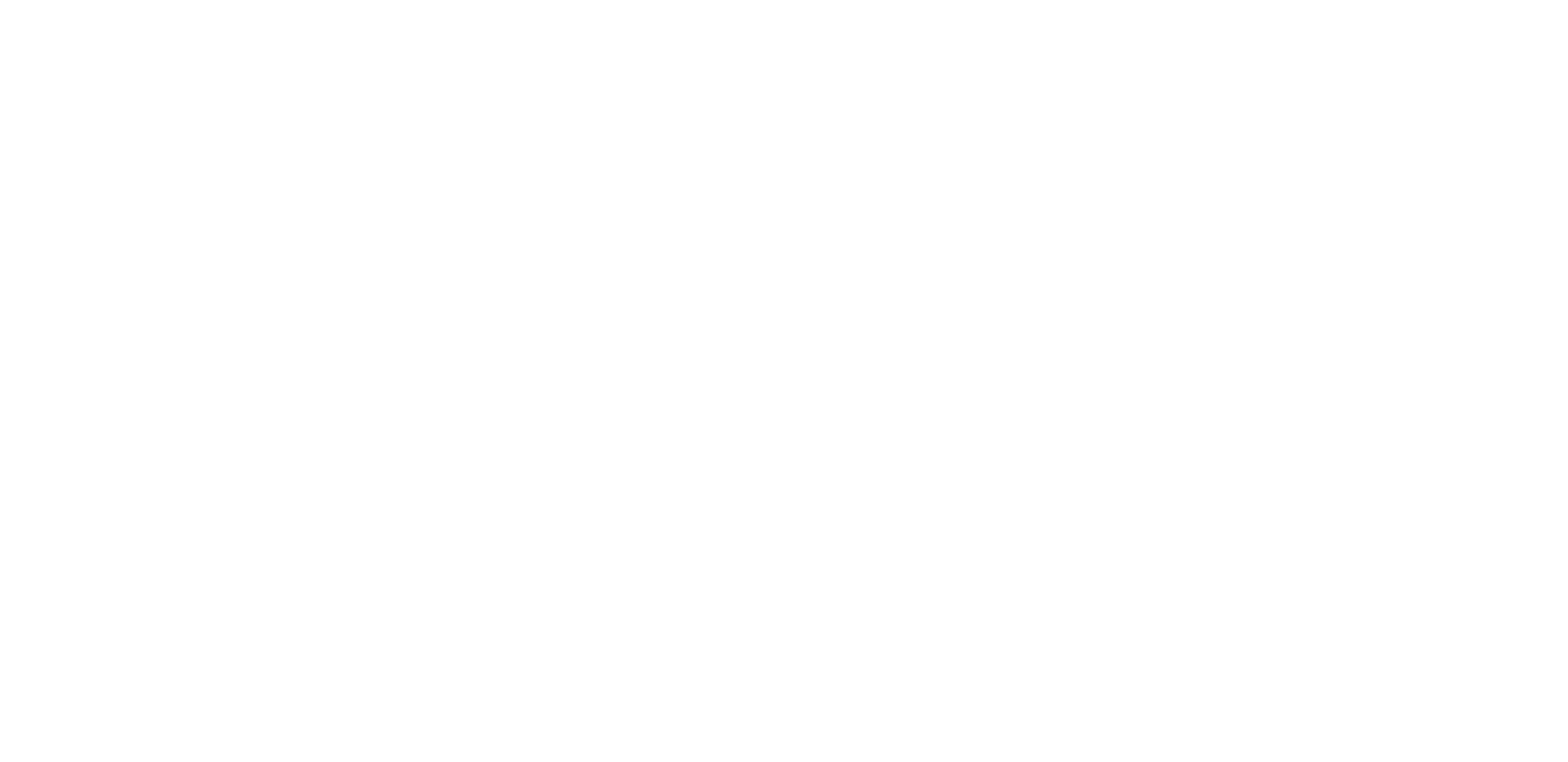
Кнопки
Здесь вы можете изменить внешний вид кнопок в письме:
- Указать для кнопок «Подтвердить», «Переоткрыть» и «Кнопка оценки» цвет фона, текста, добавить иконку к кнопке и настроить ее расположение, изменить текст для кнопок.
- Указать для кнопки «Оставить чаевые» цвет фона, текста, настроить границы, добавить иконку к кнопке и настроить ее расположение, изменить текст.
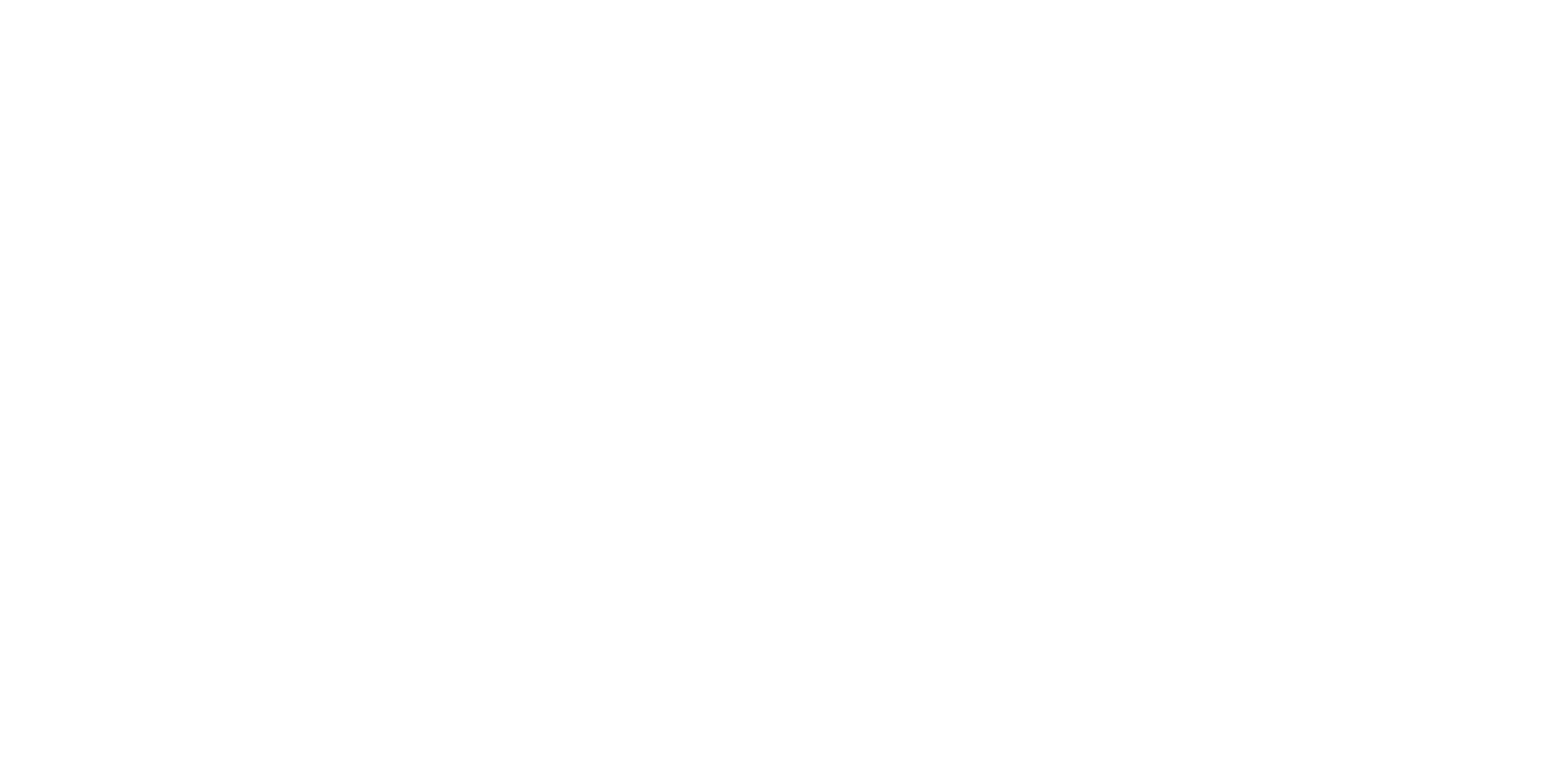
Было ли полезно?
А вы автоматизировали свой сервис?
Протестируйте Admin24 – Service Desk
15 дней бесплатно
Протестируйте Admin24 – Service Desk
15 дней бесплатно
Поделиться статьёй
Рекомендуем почитать